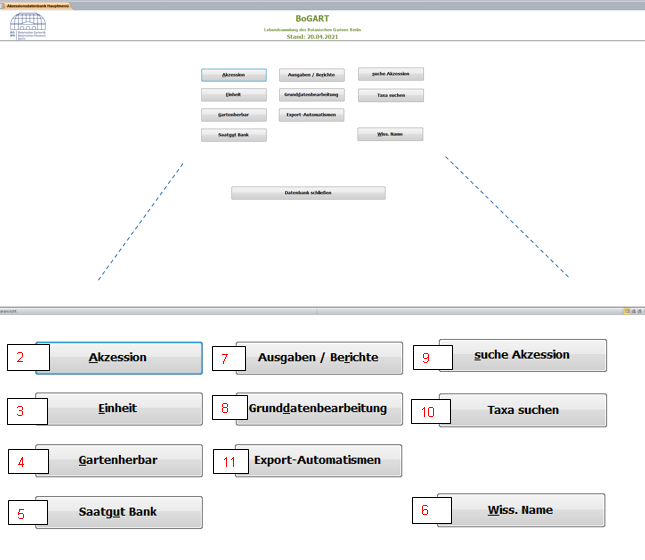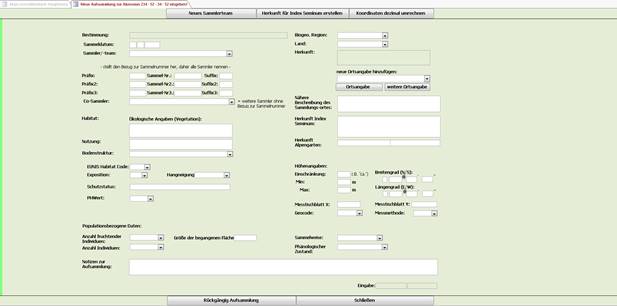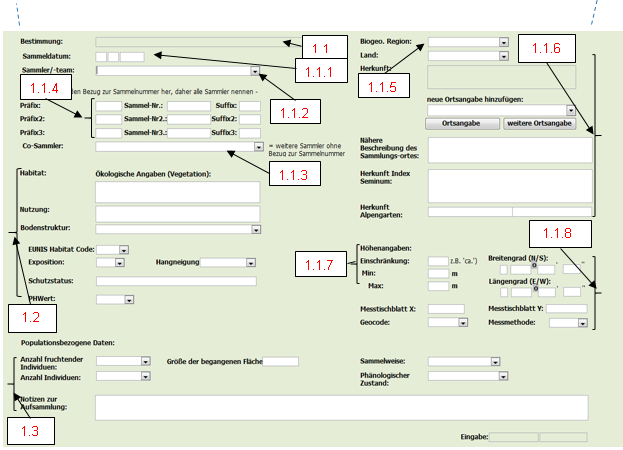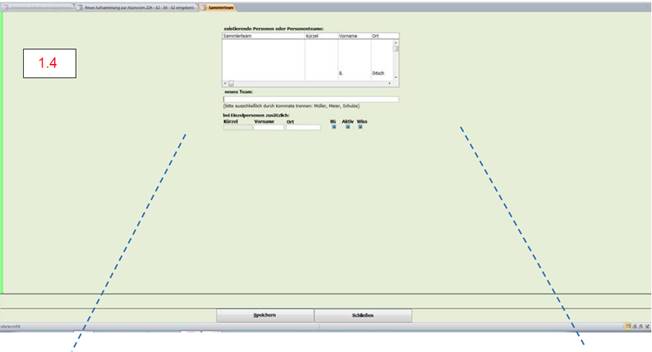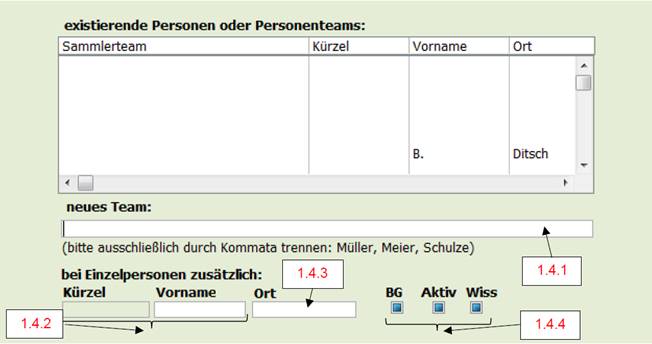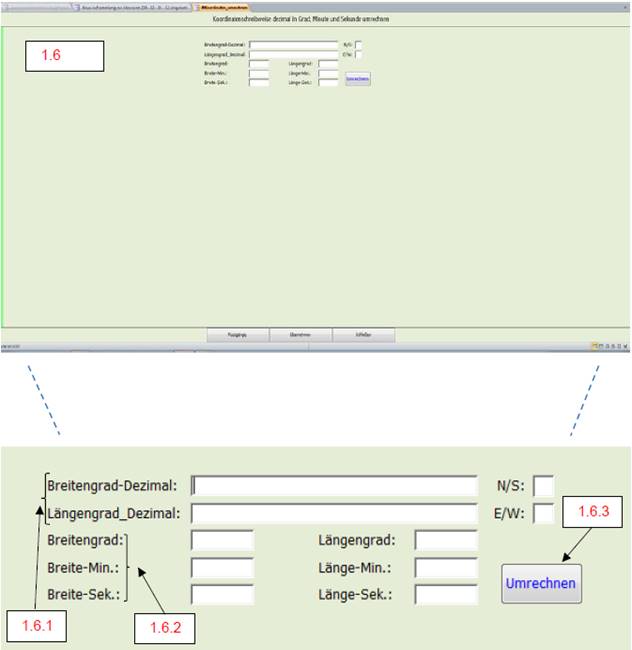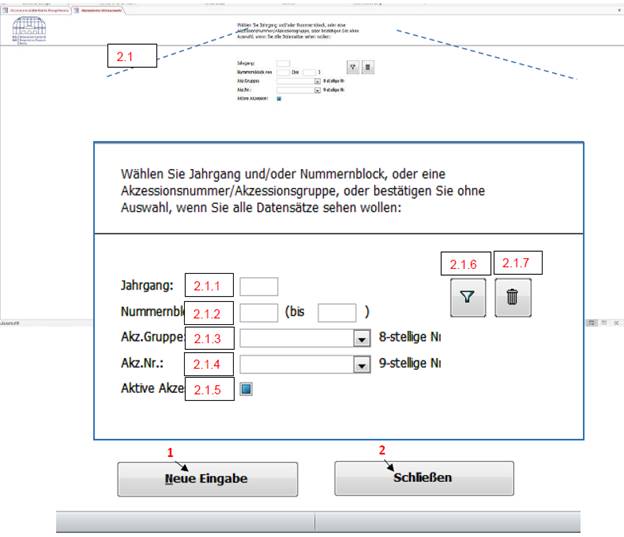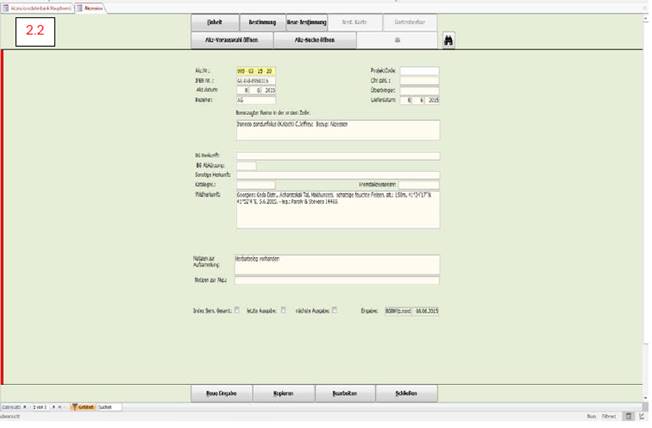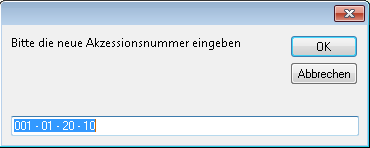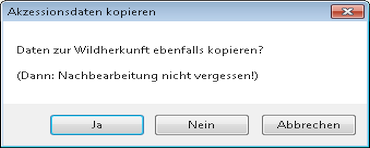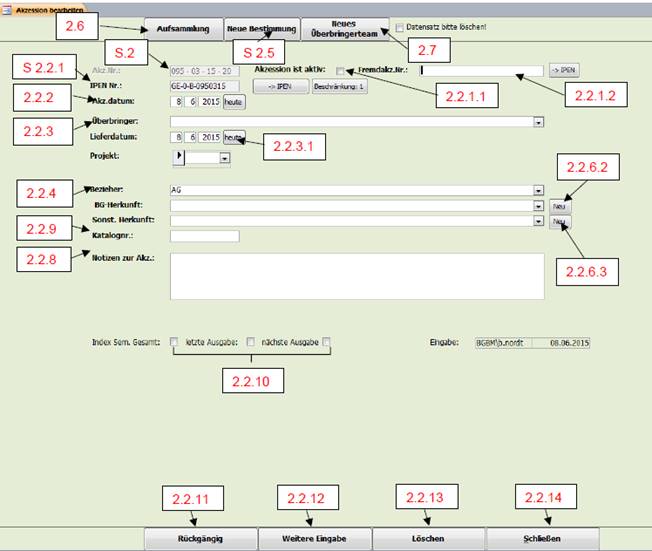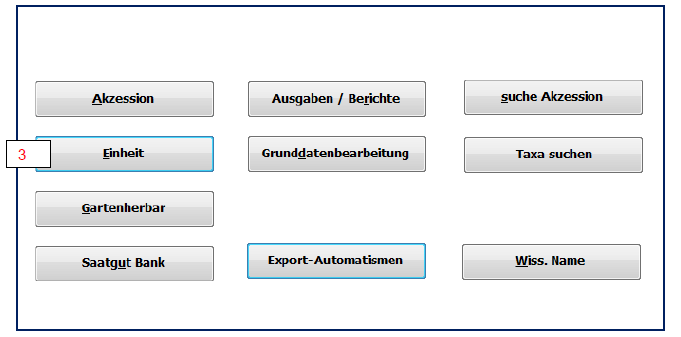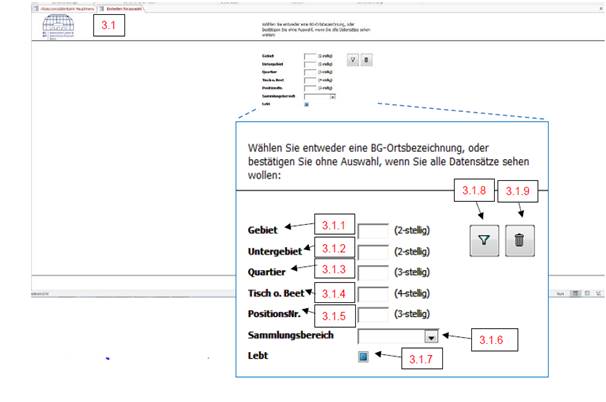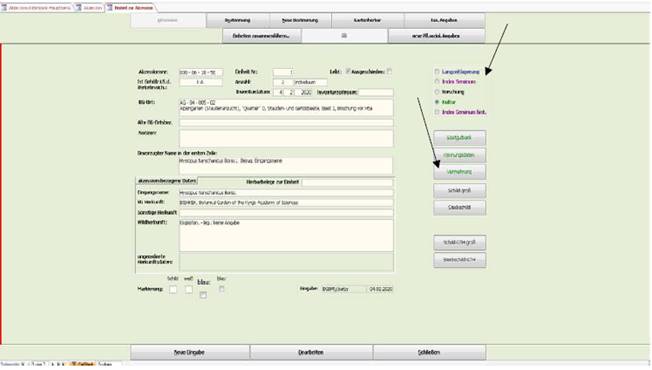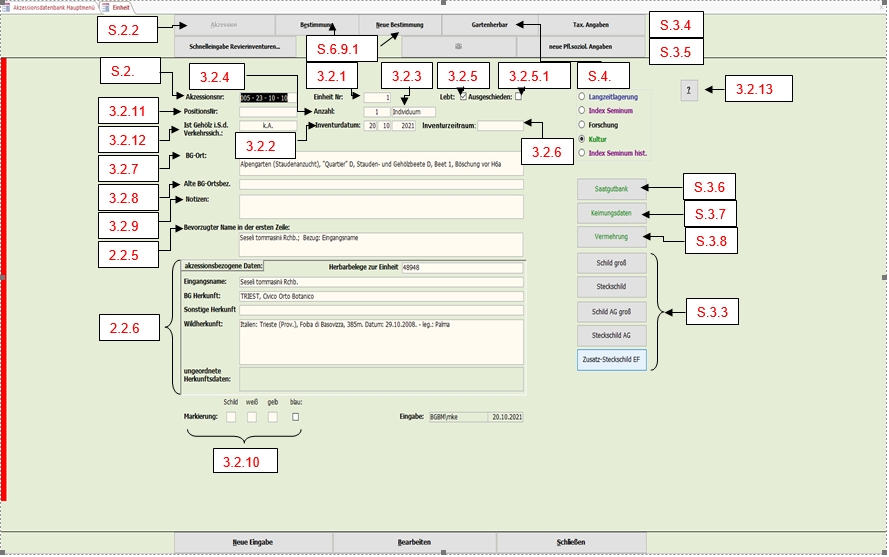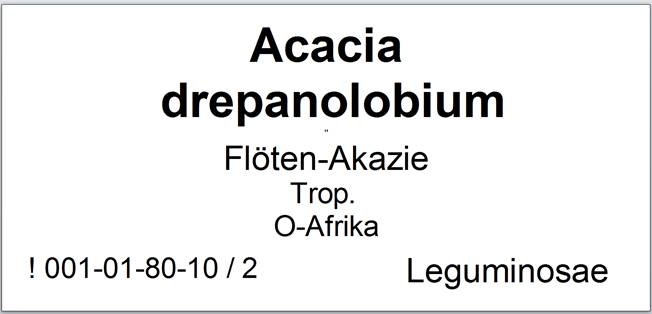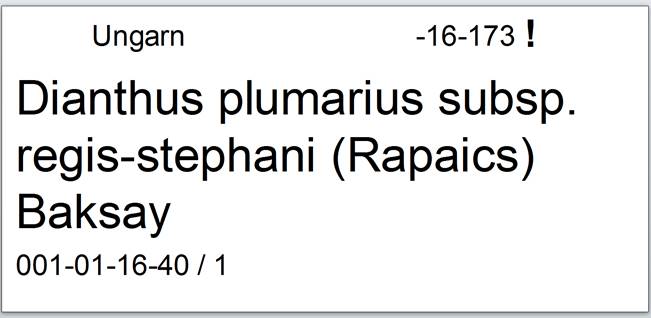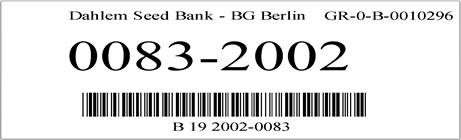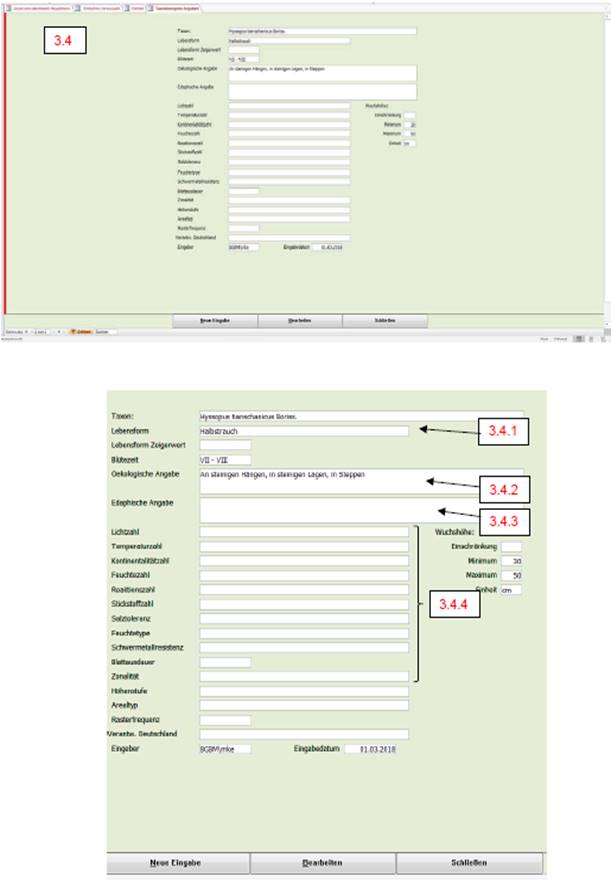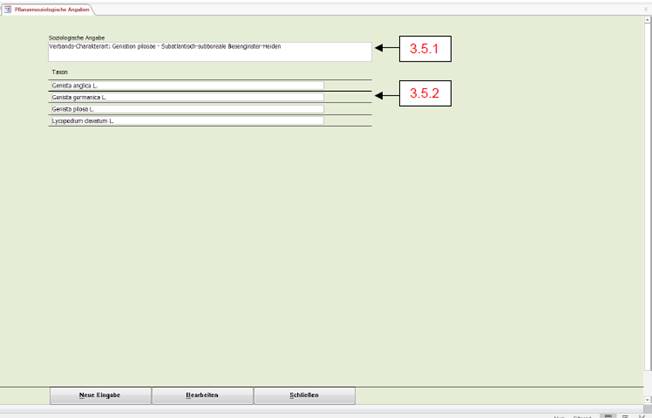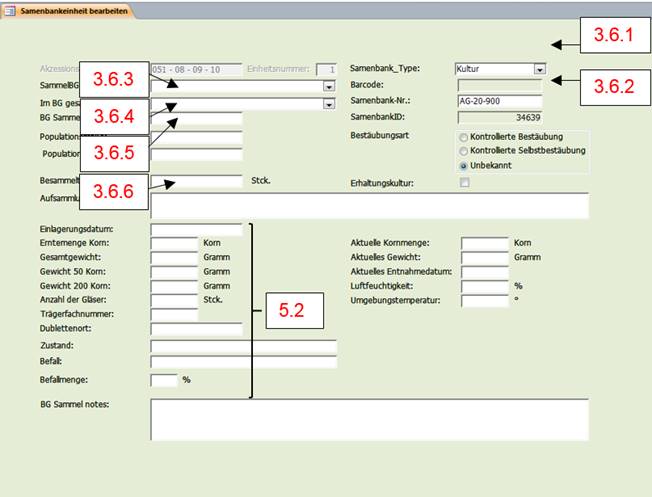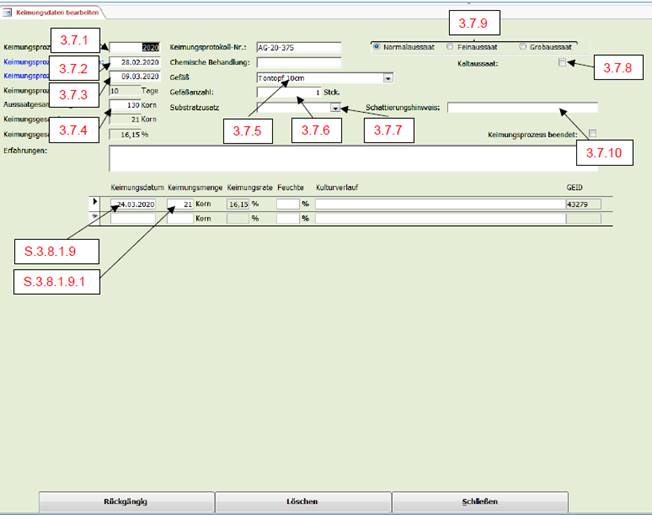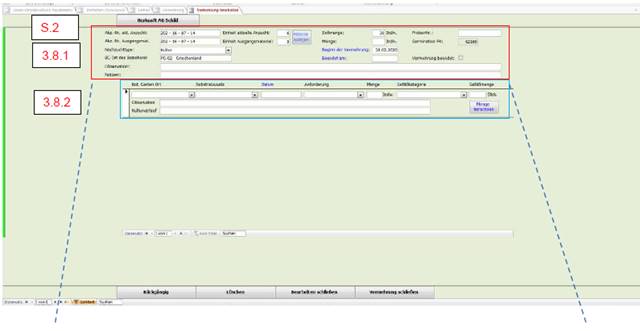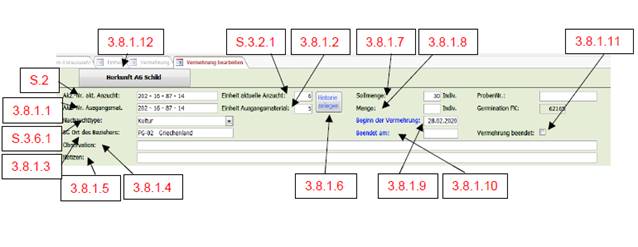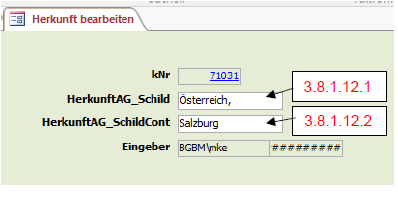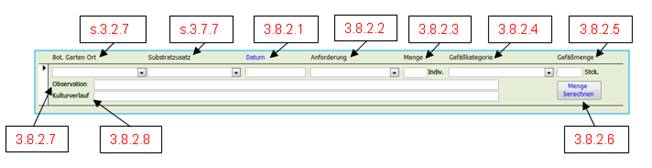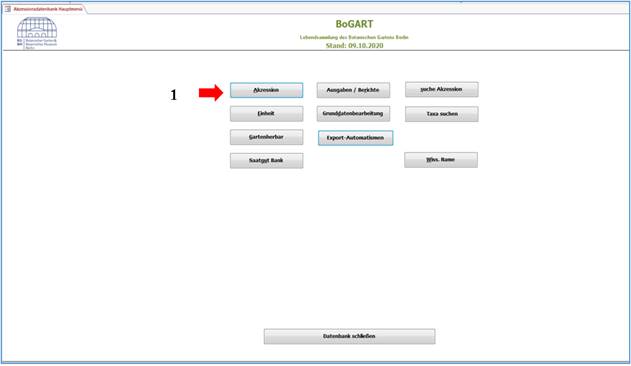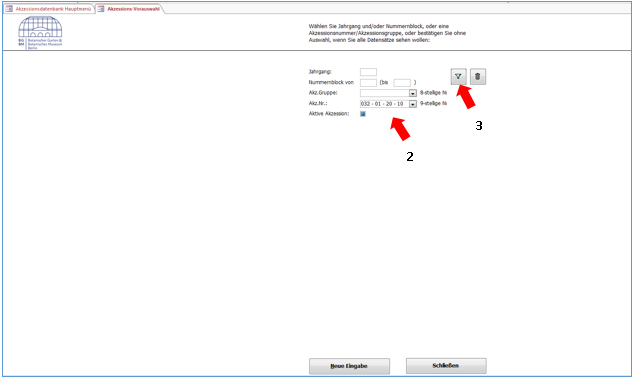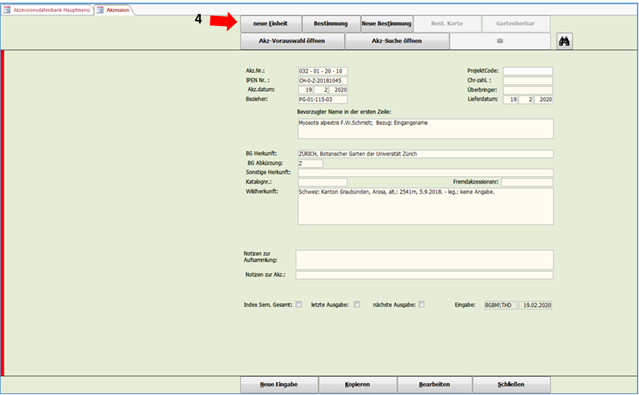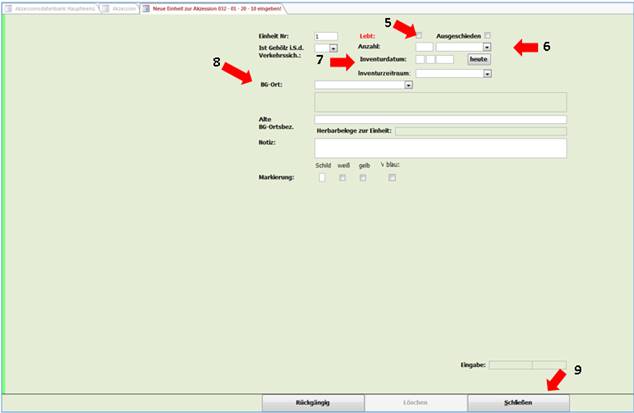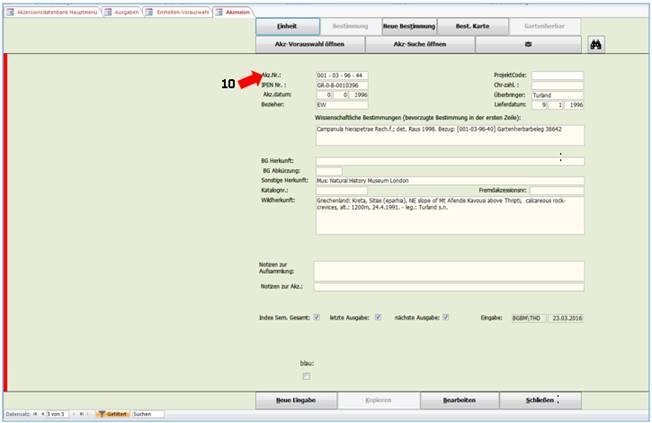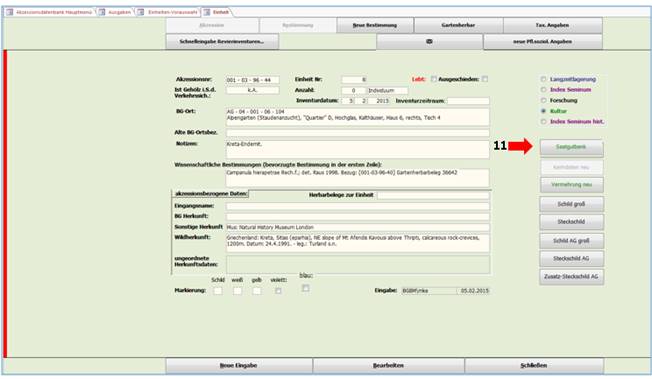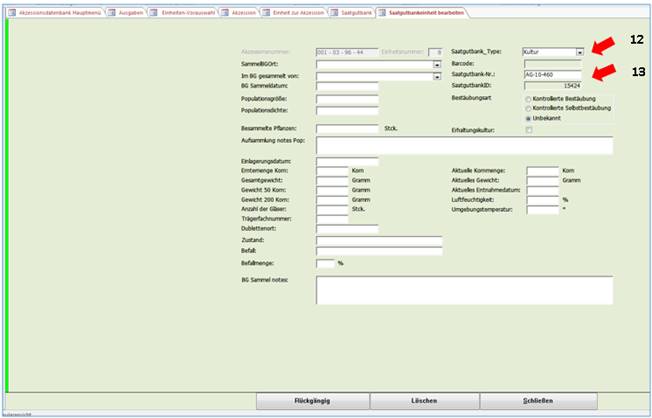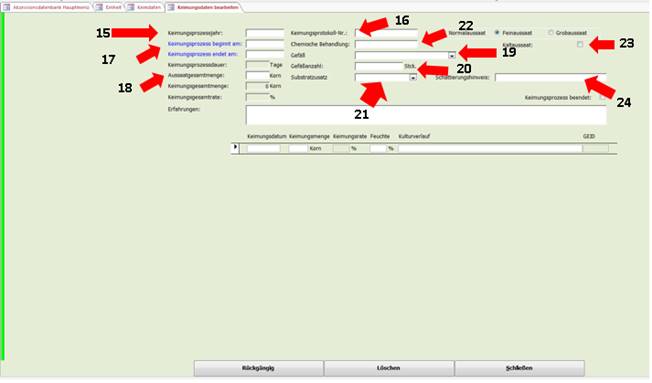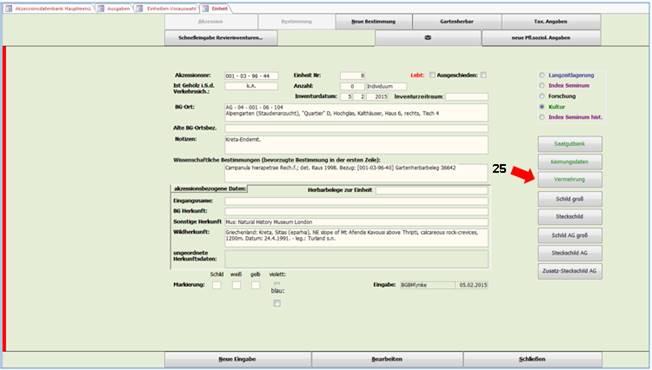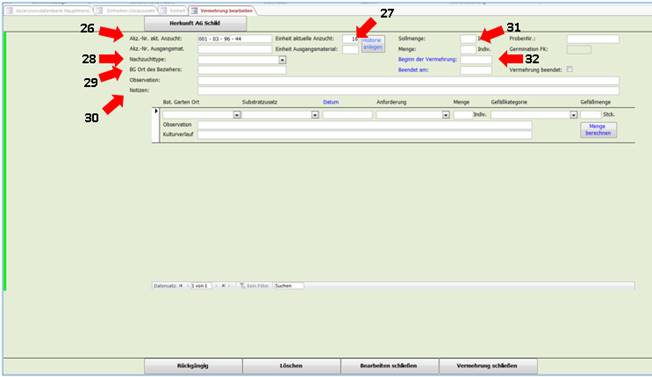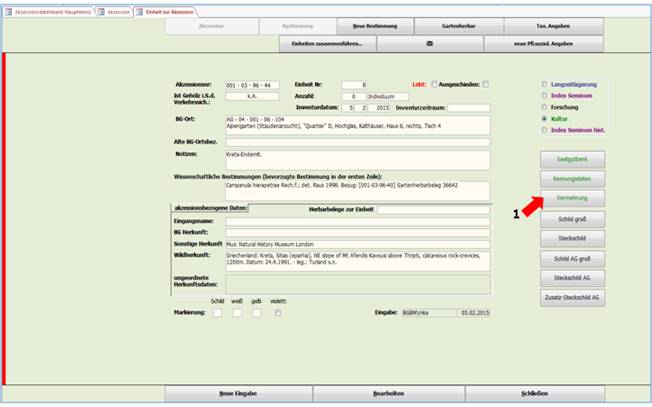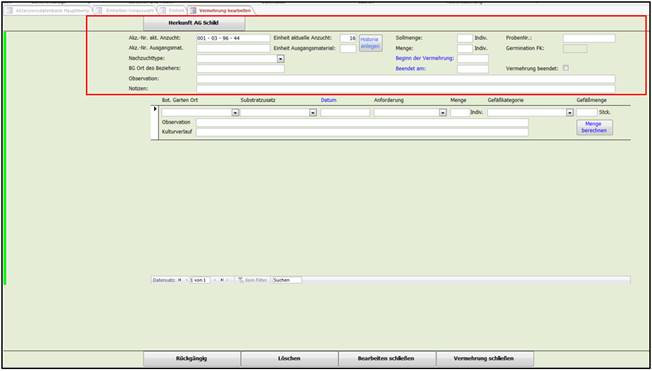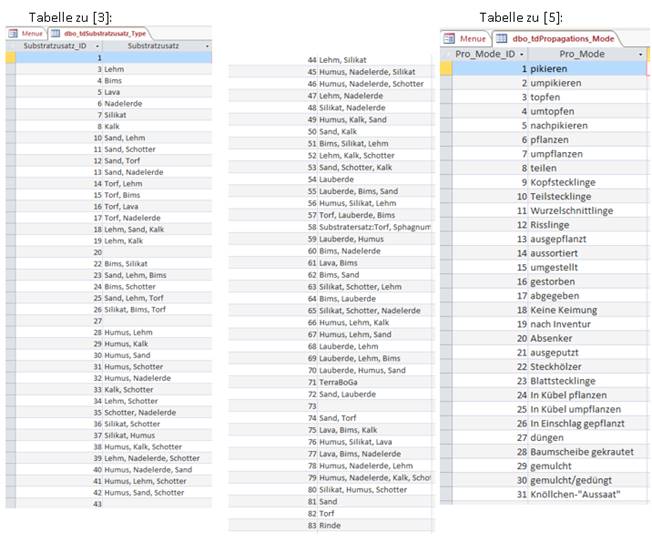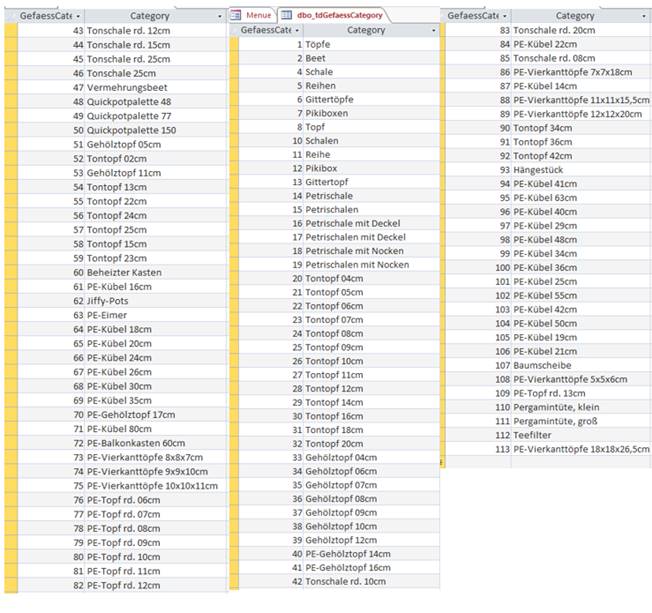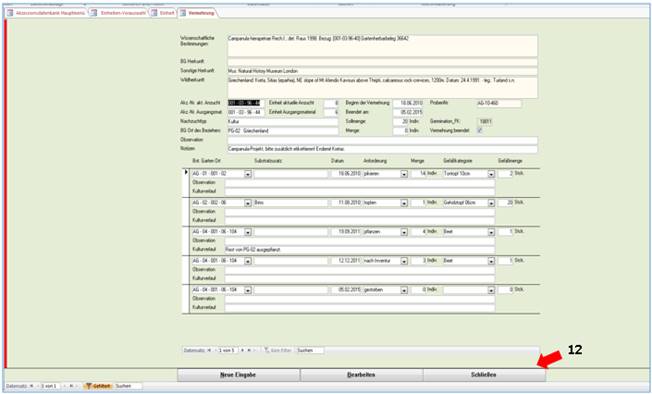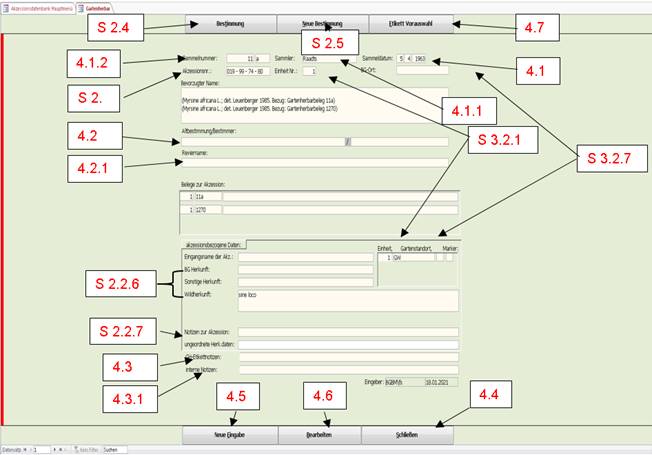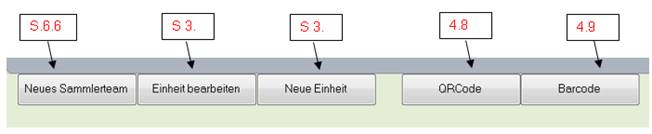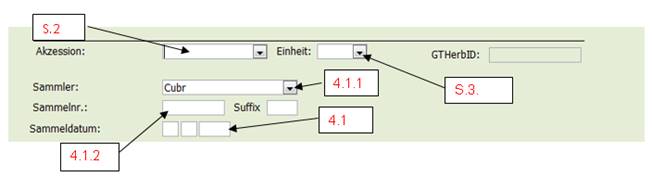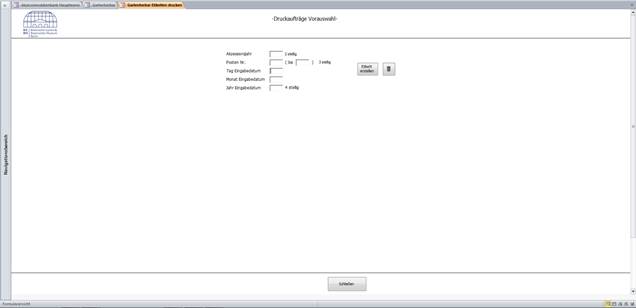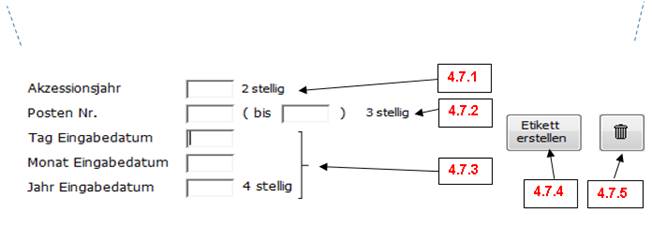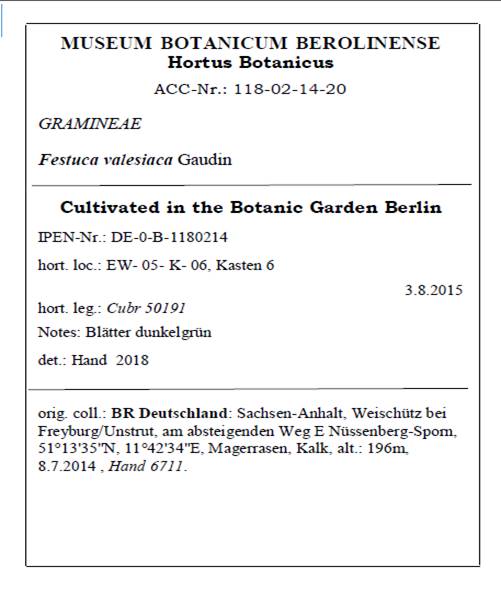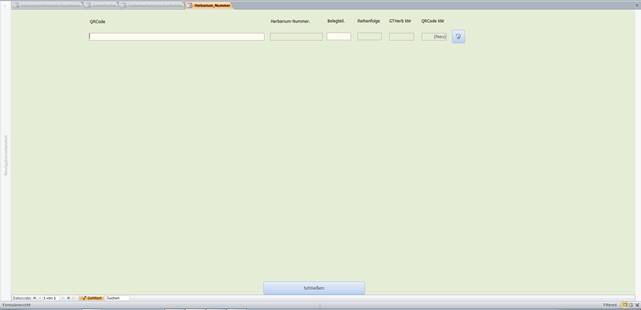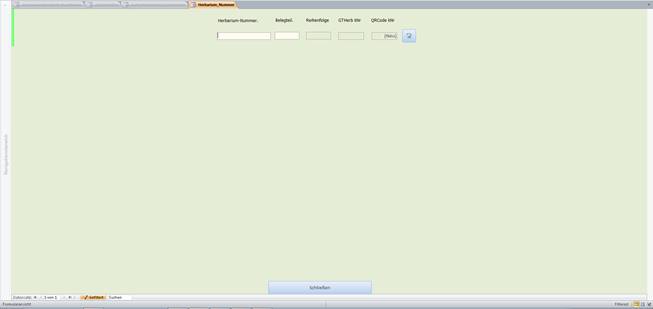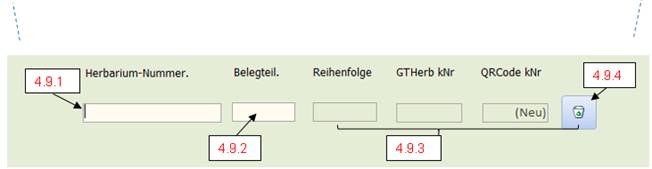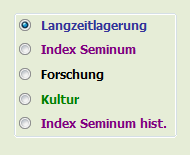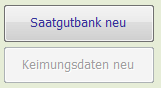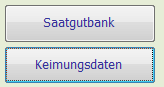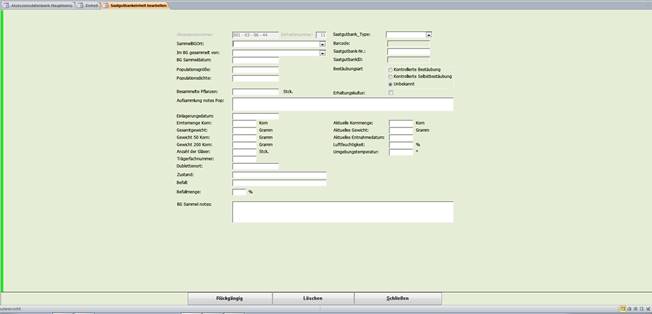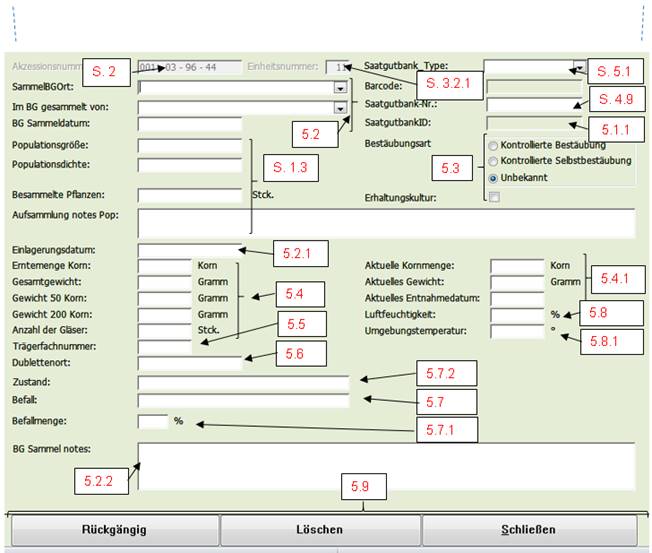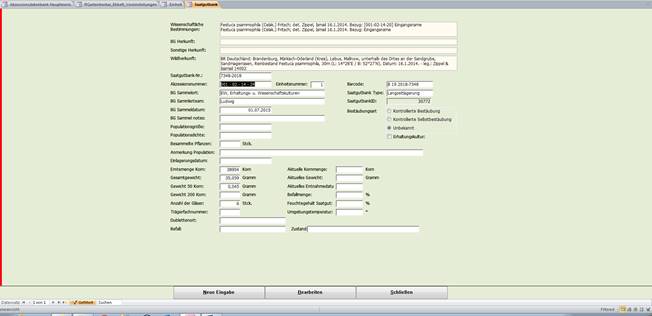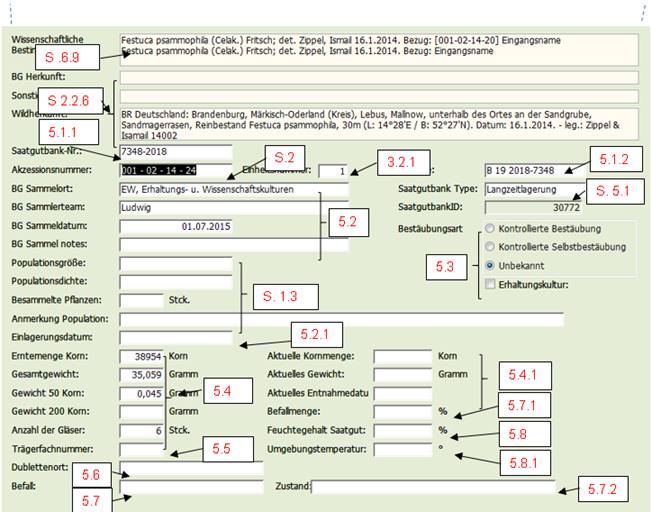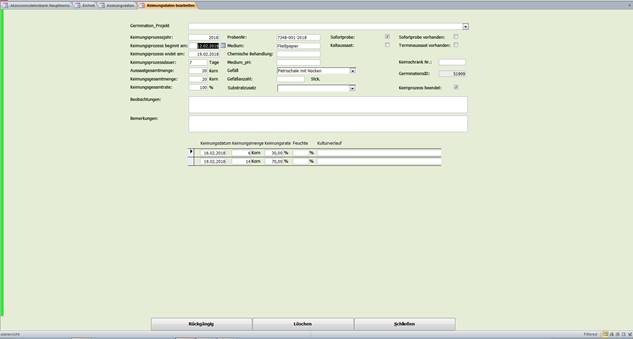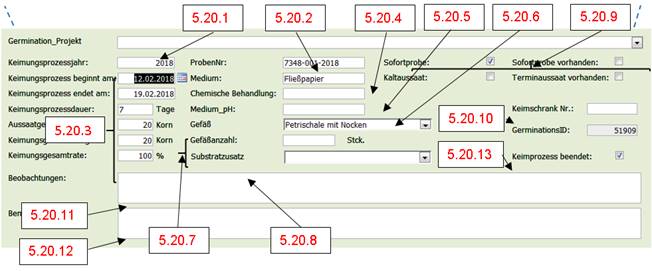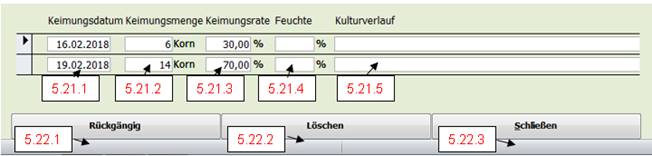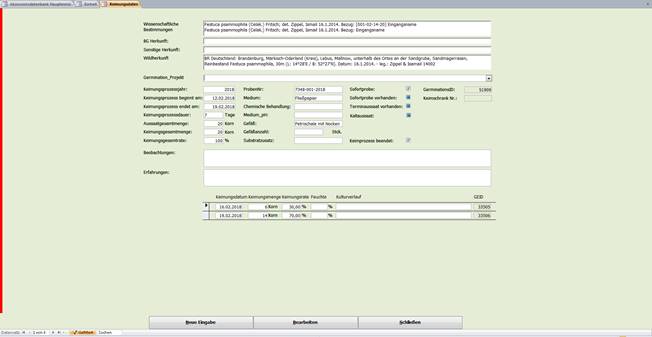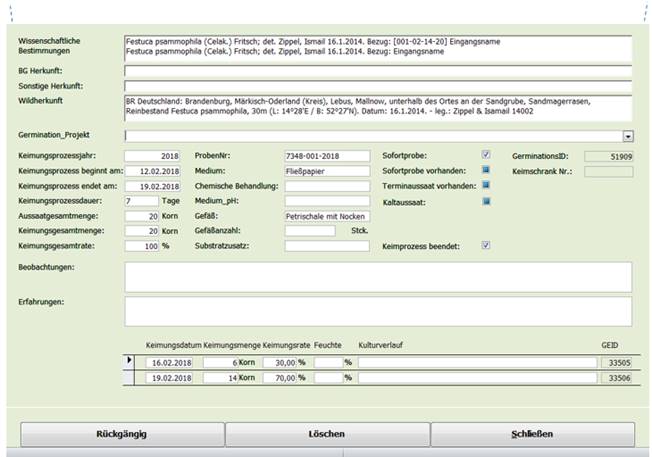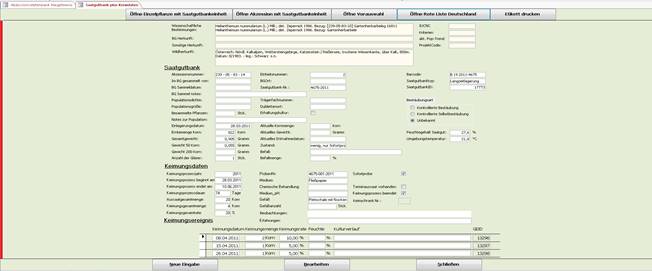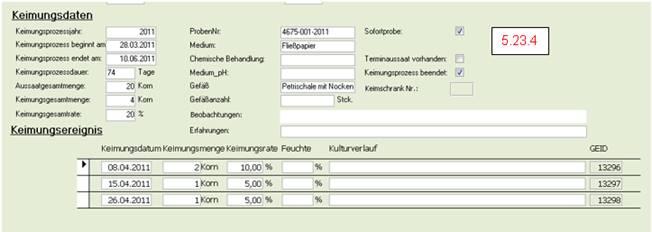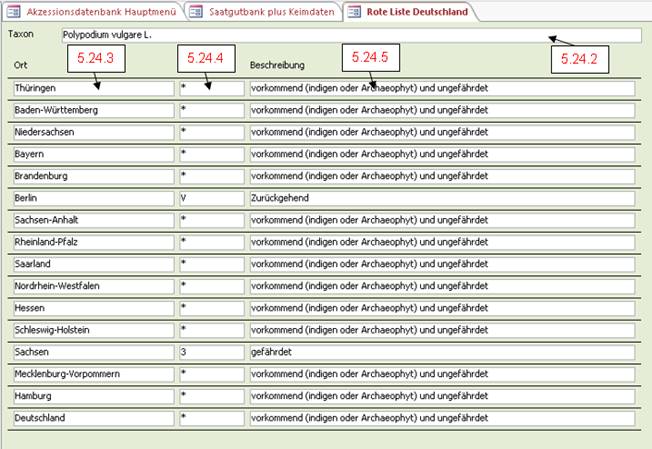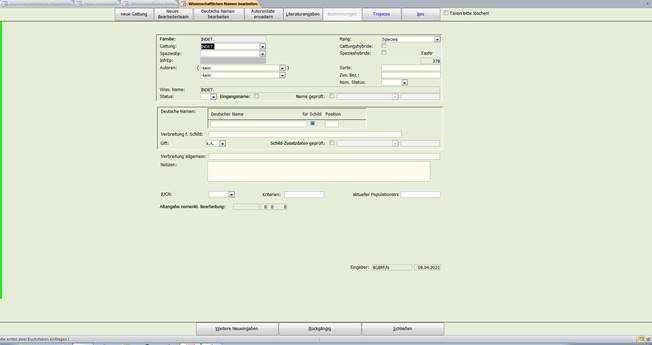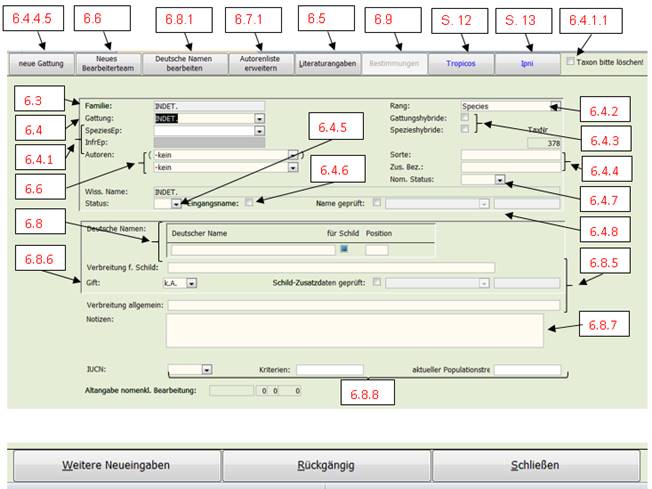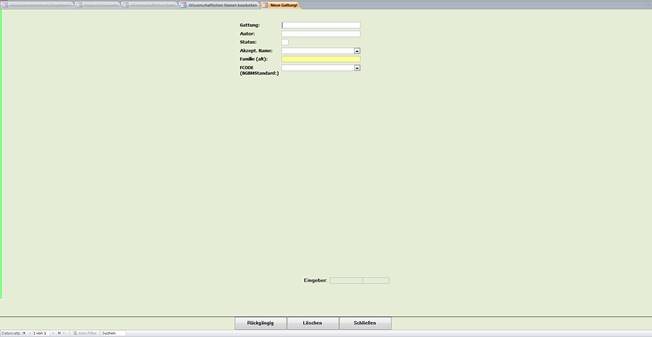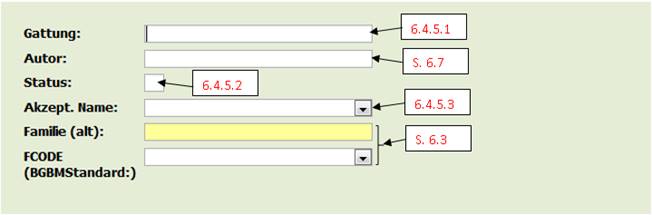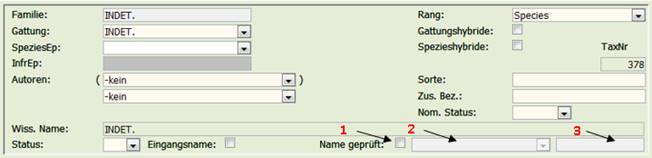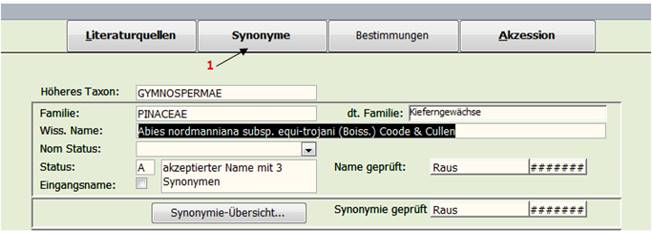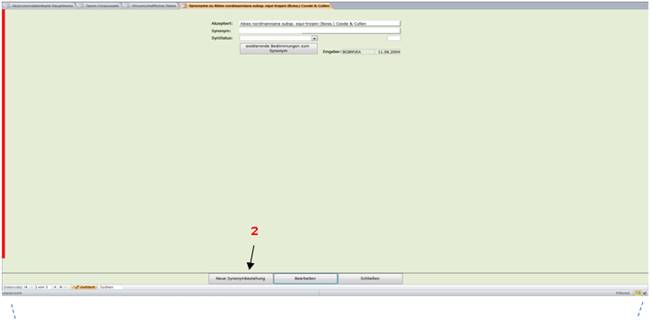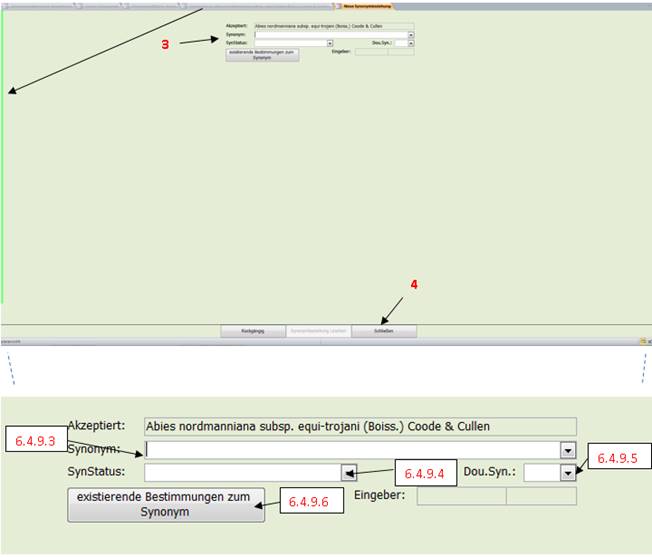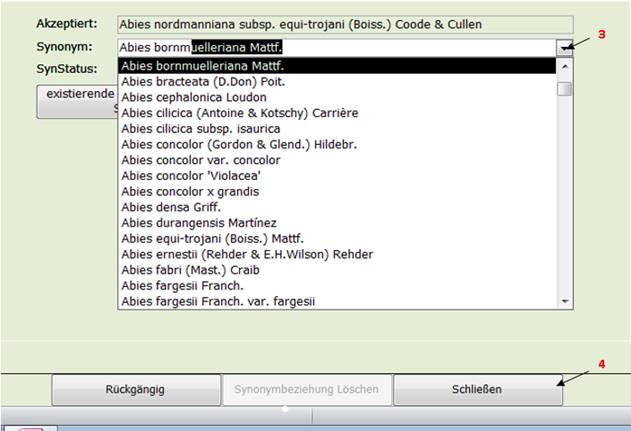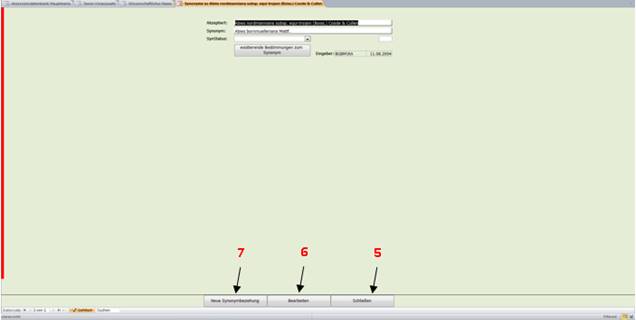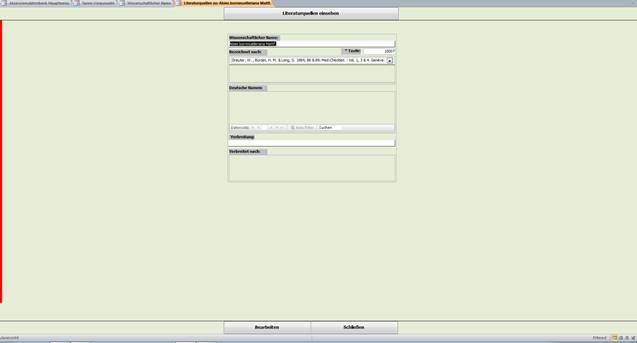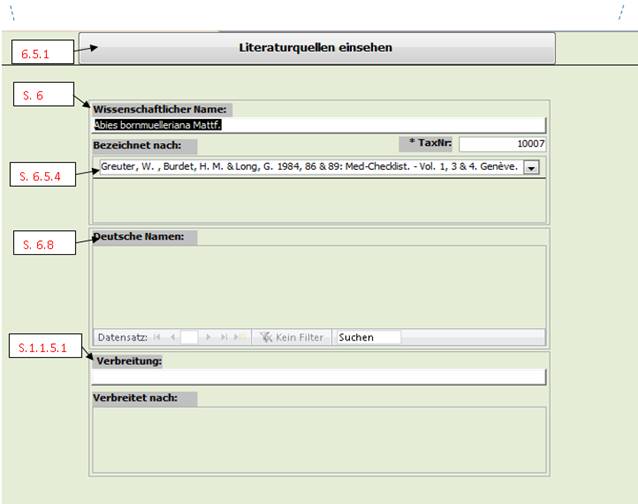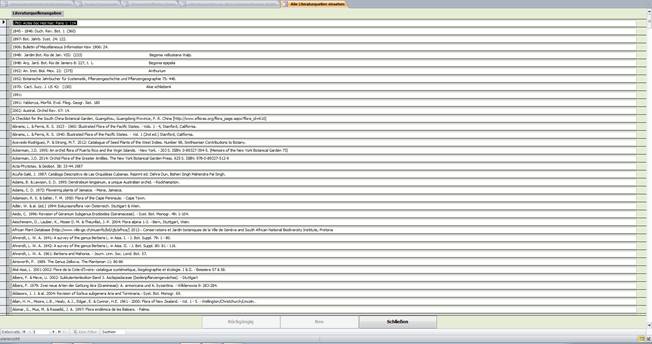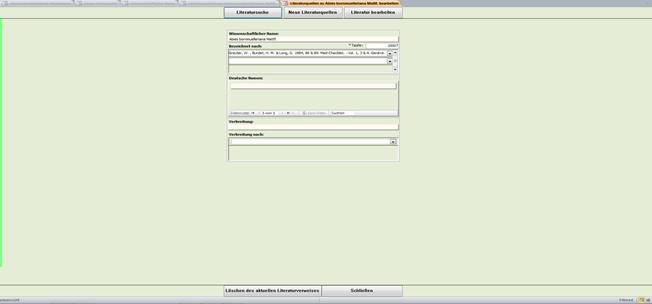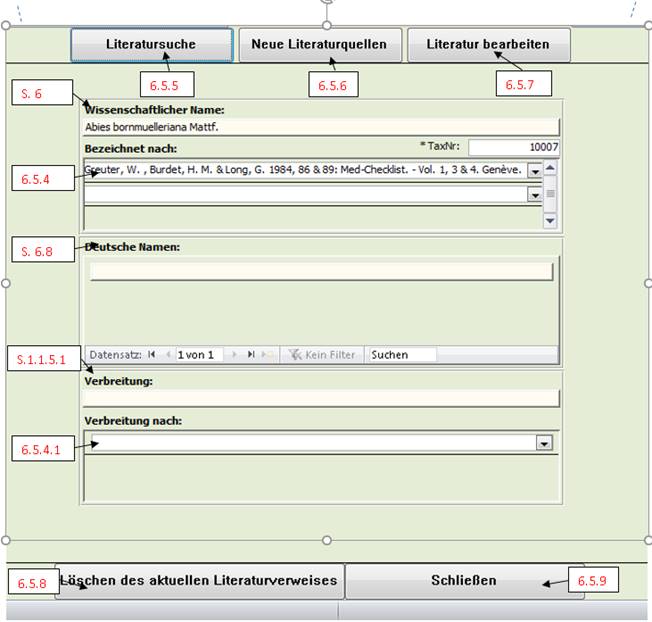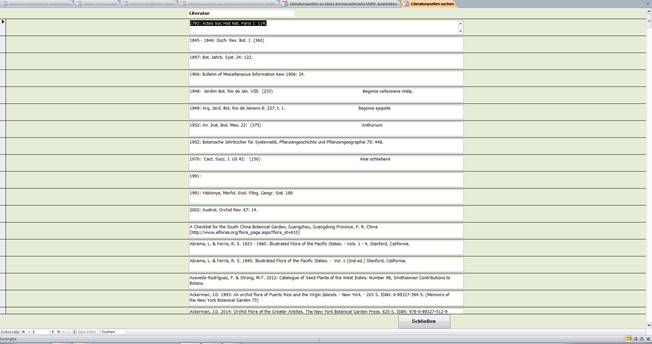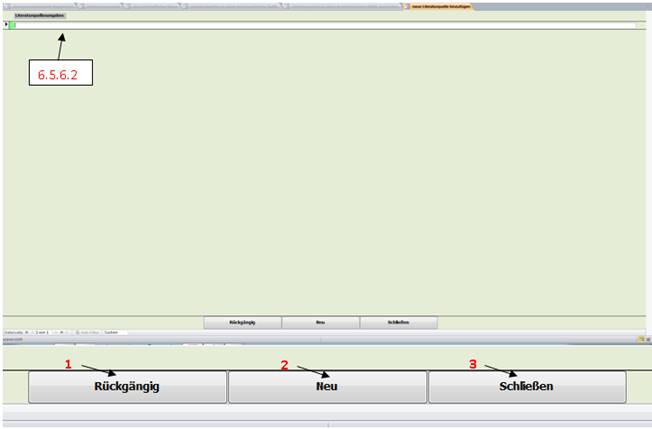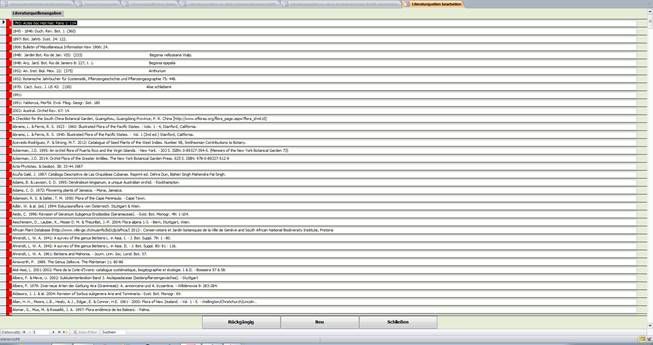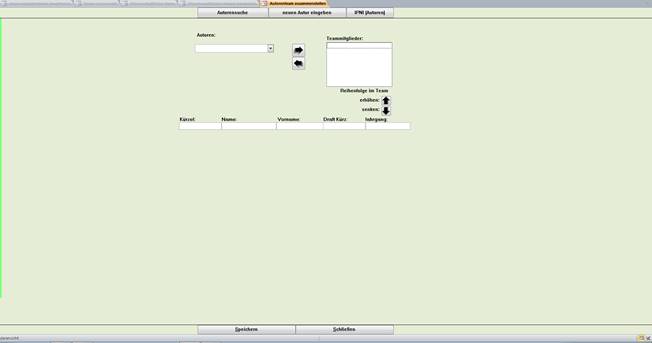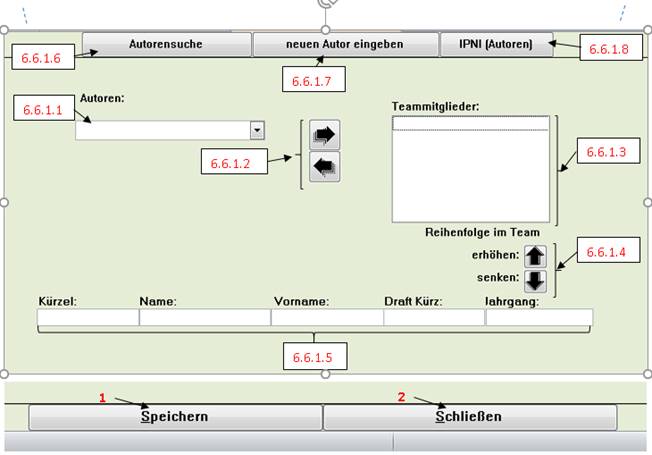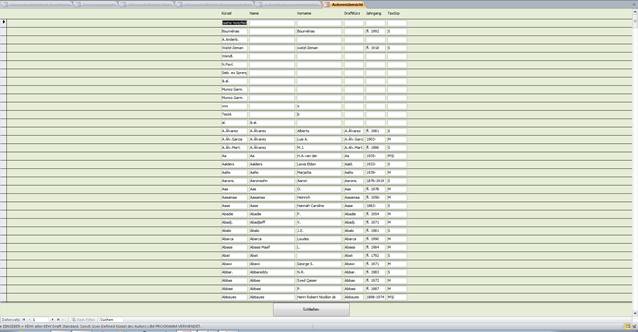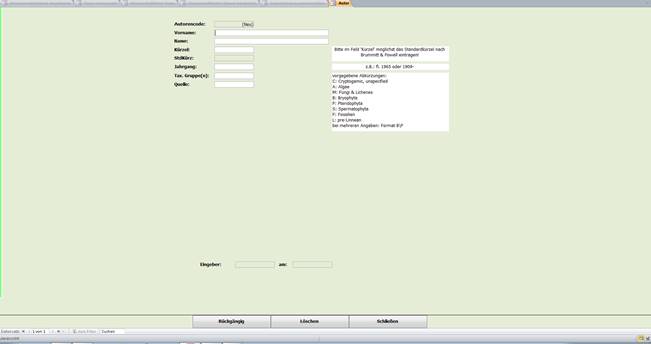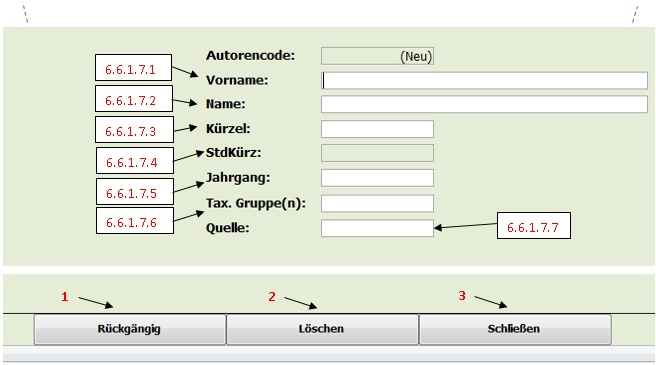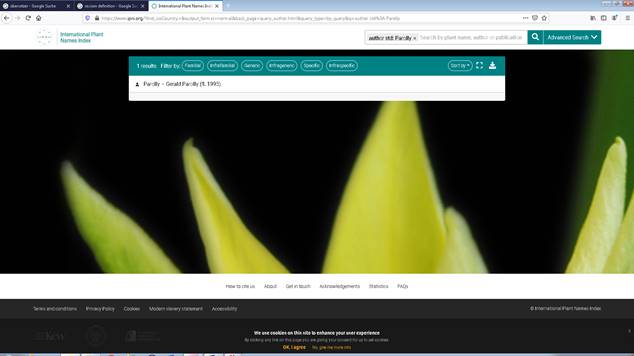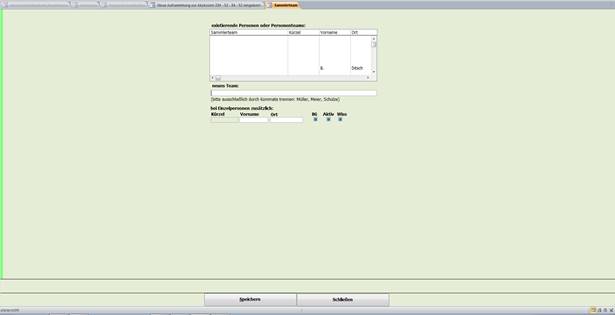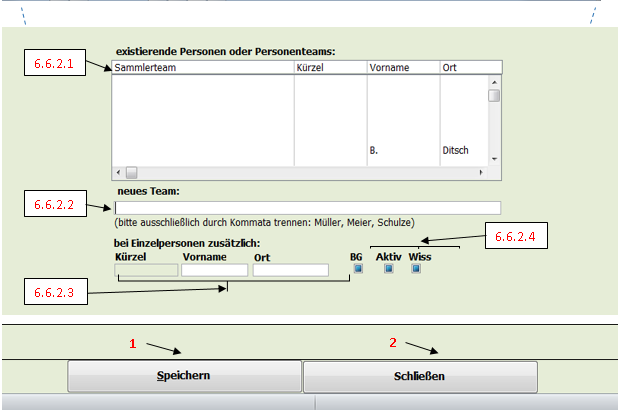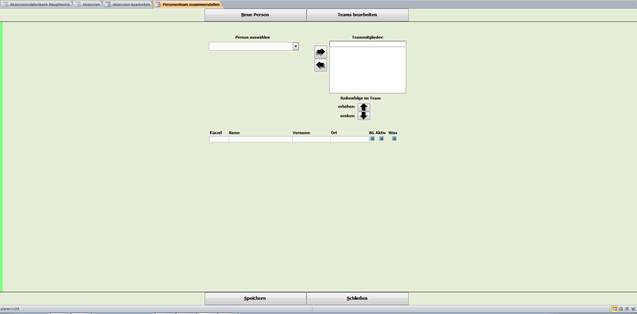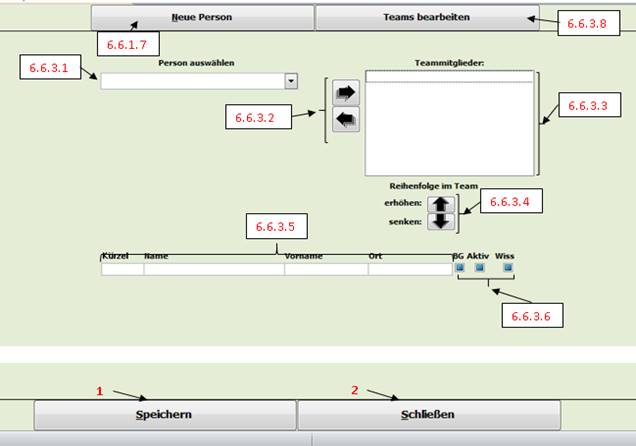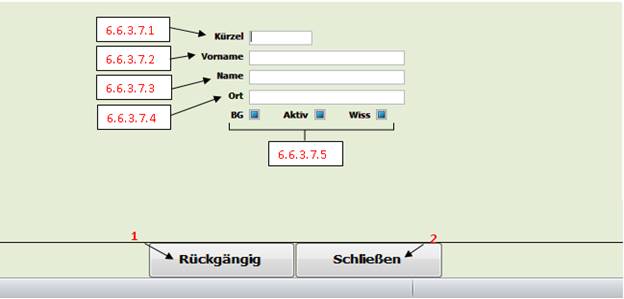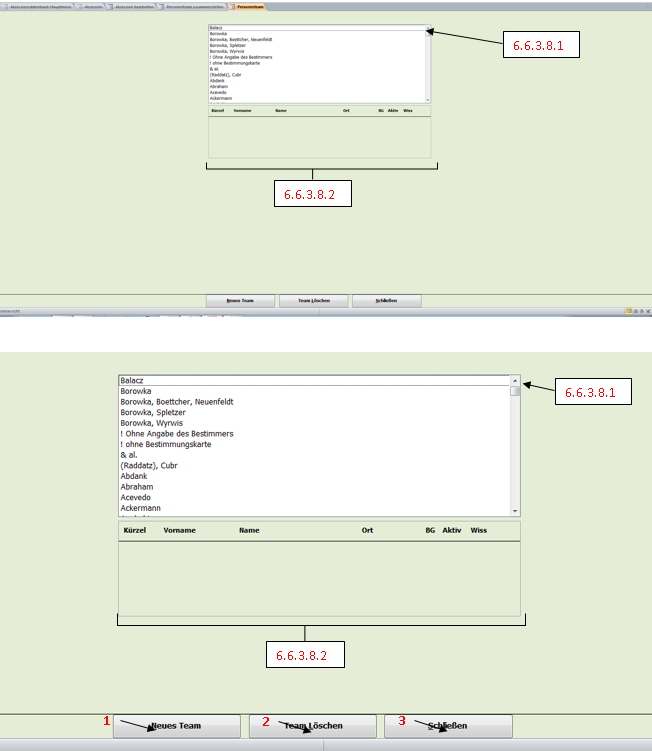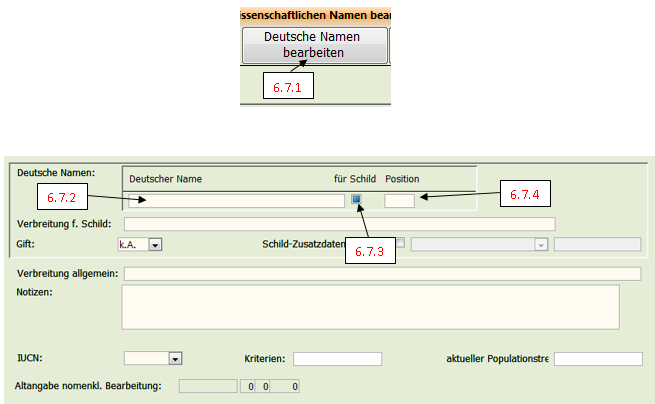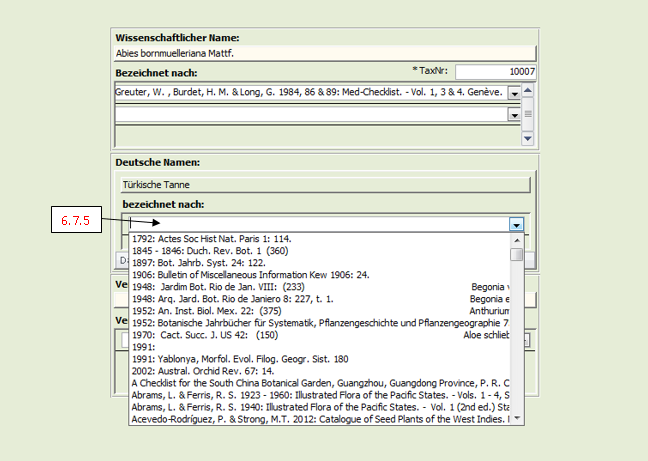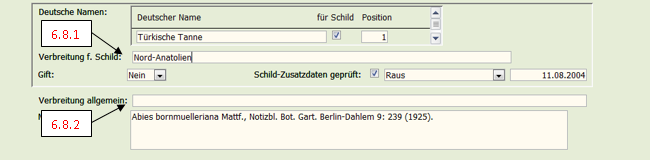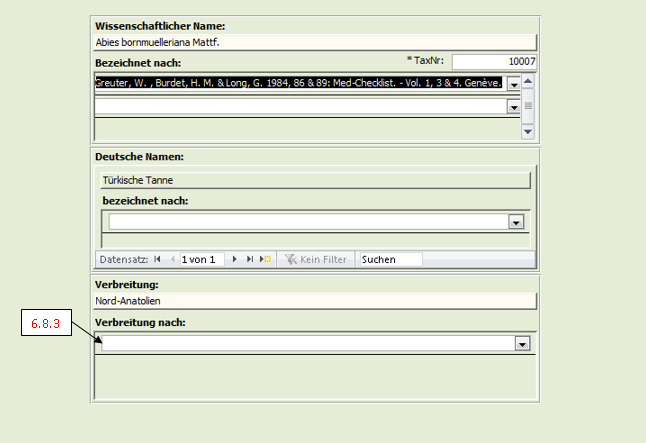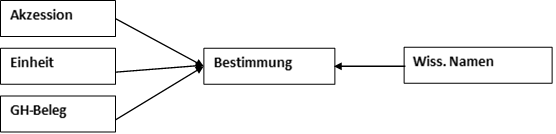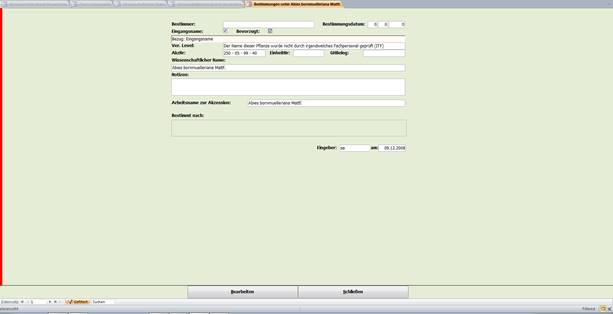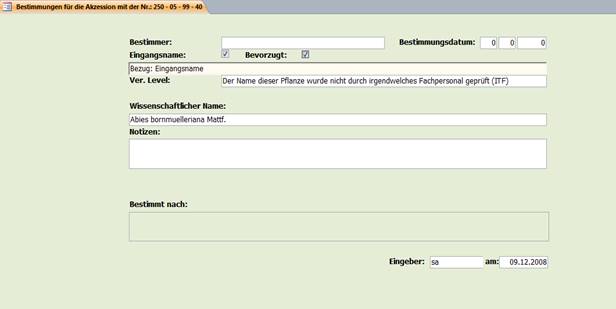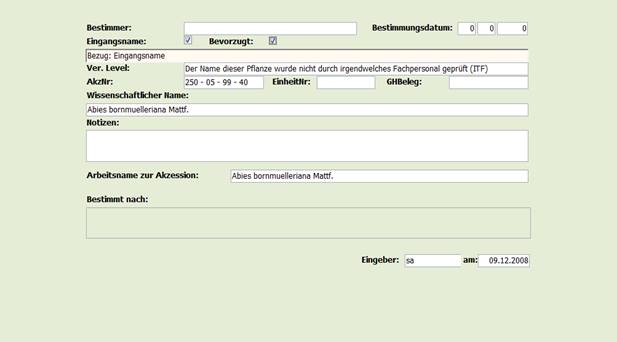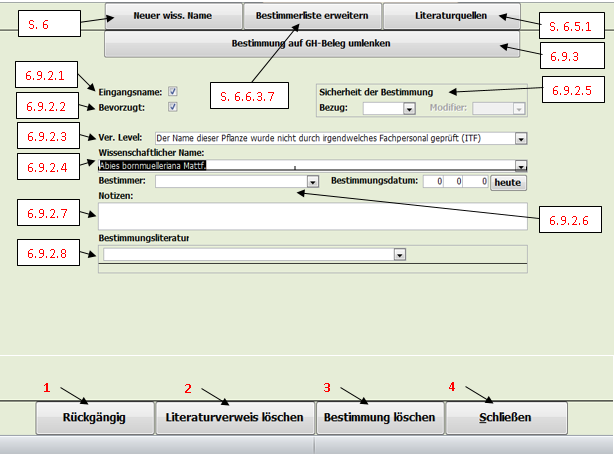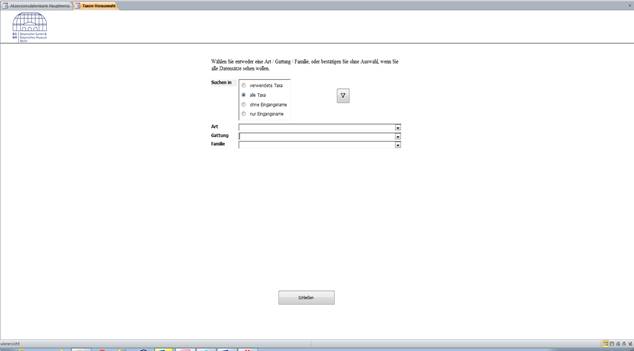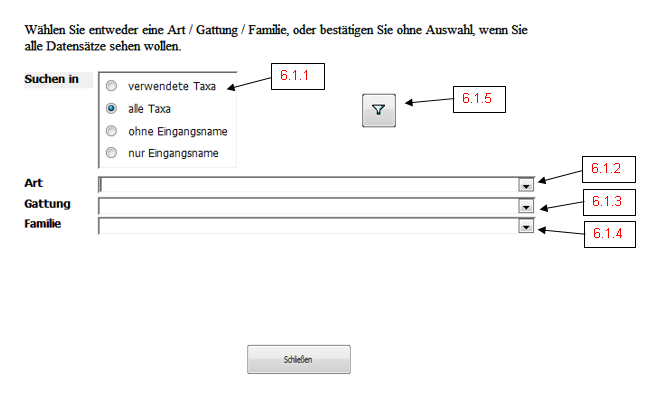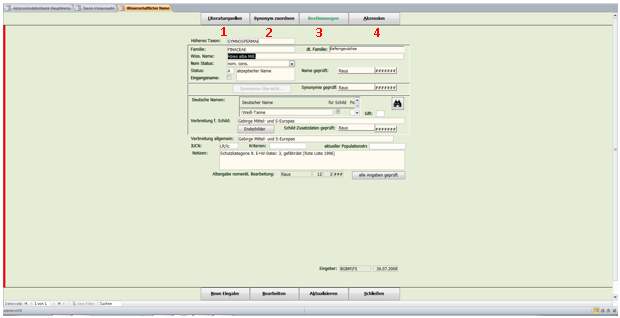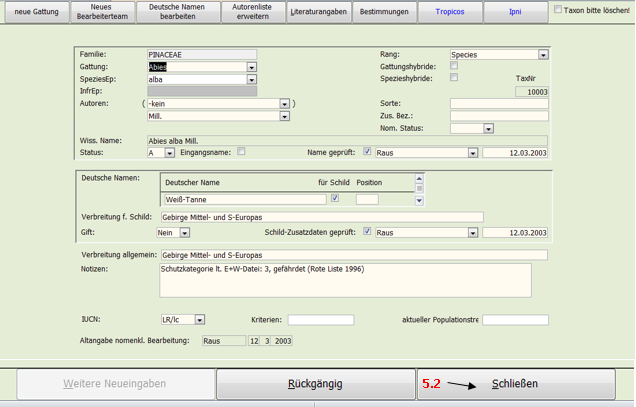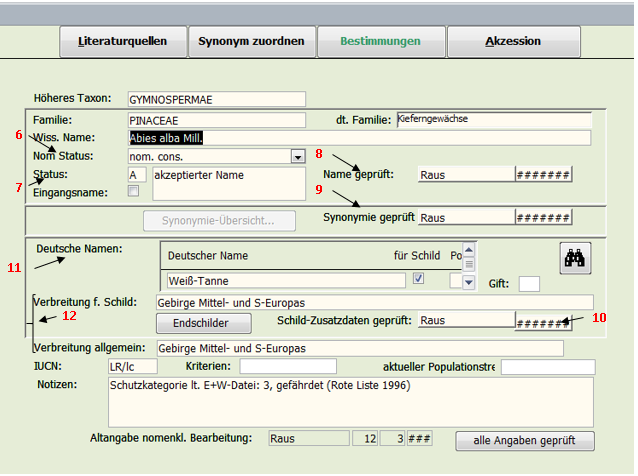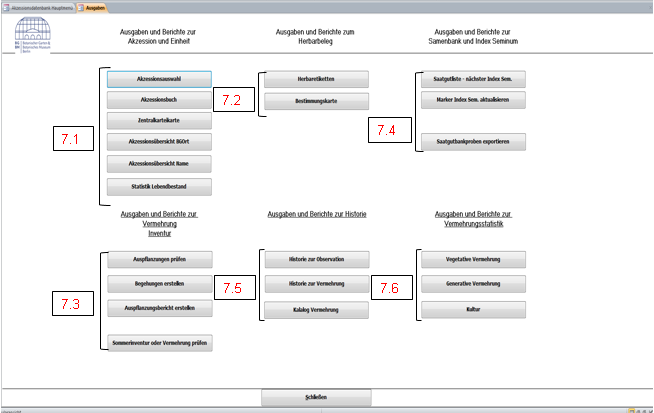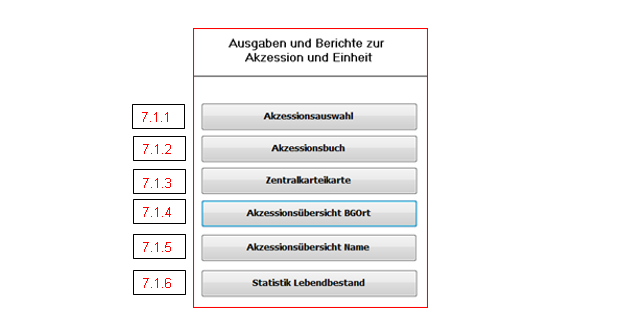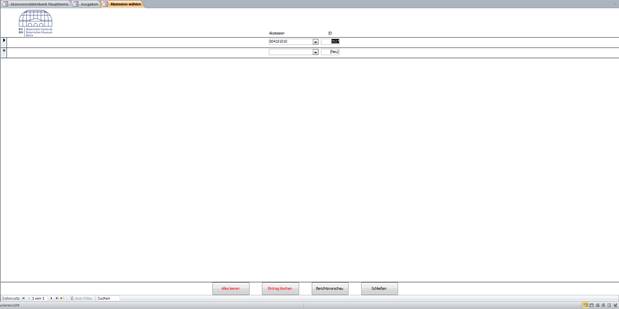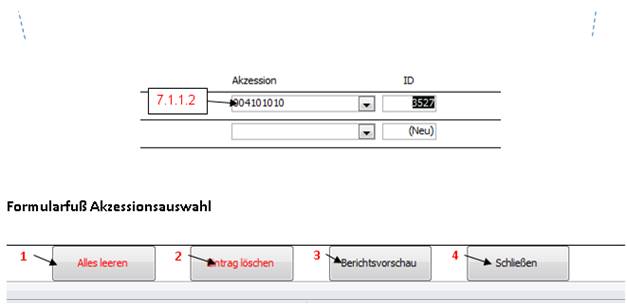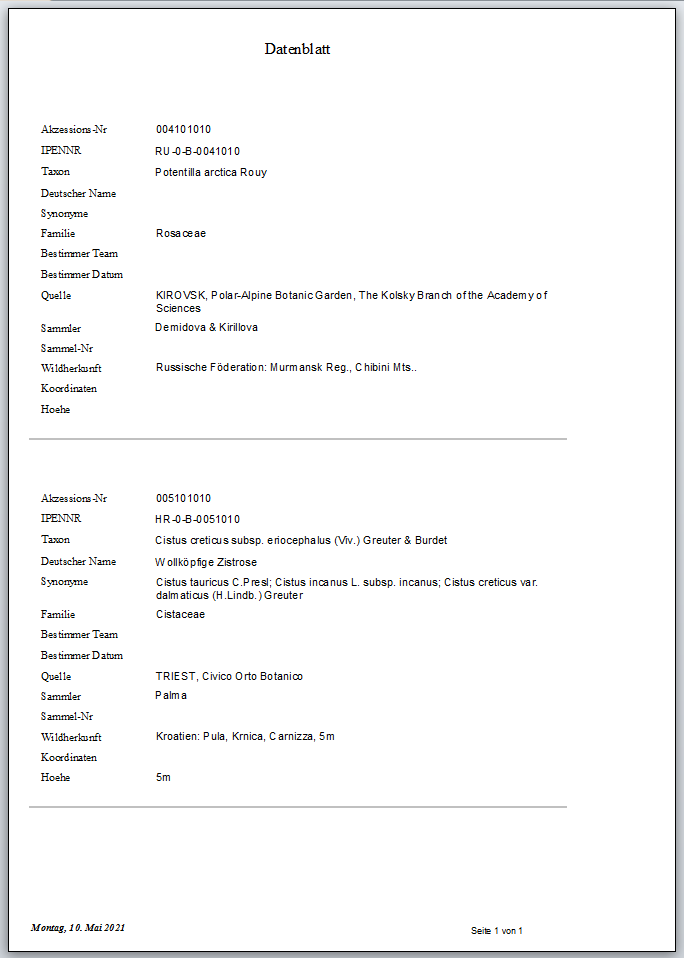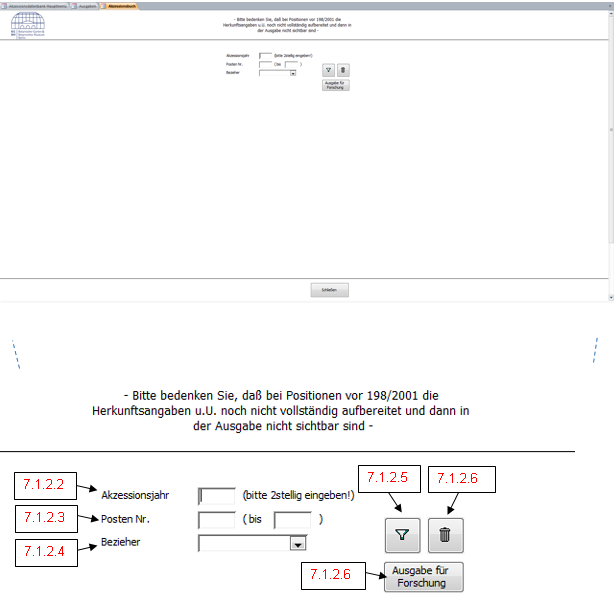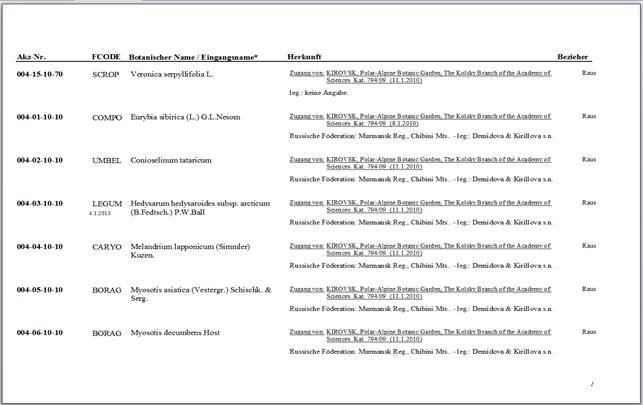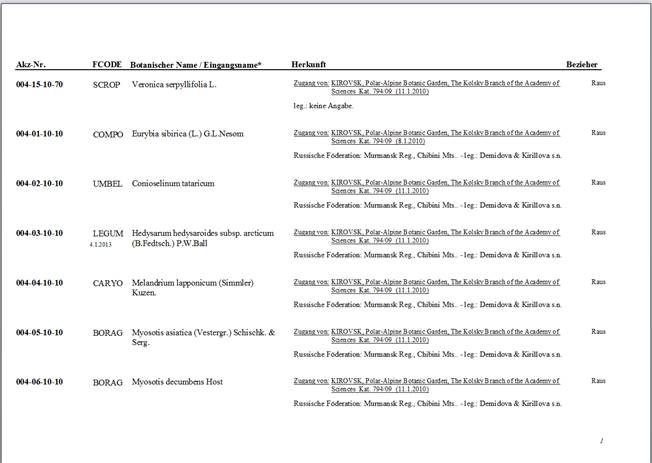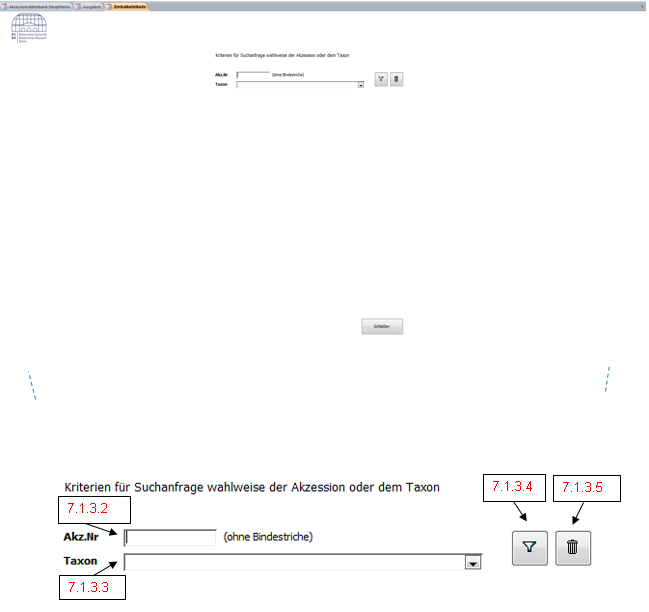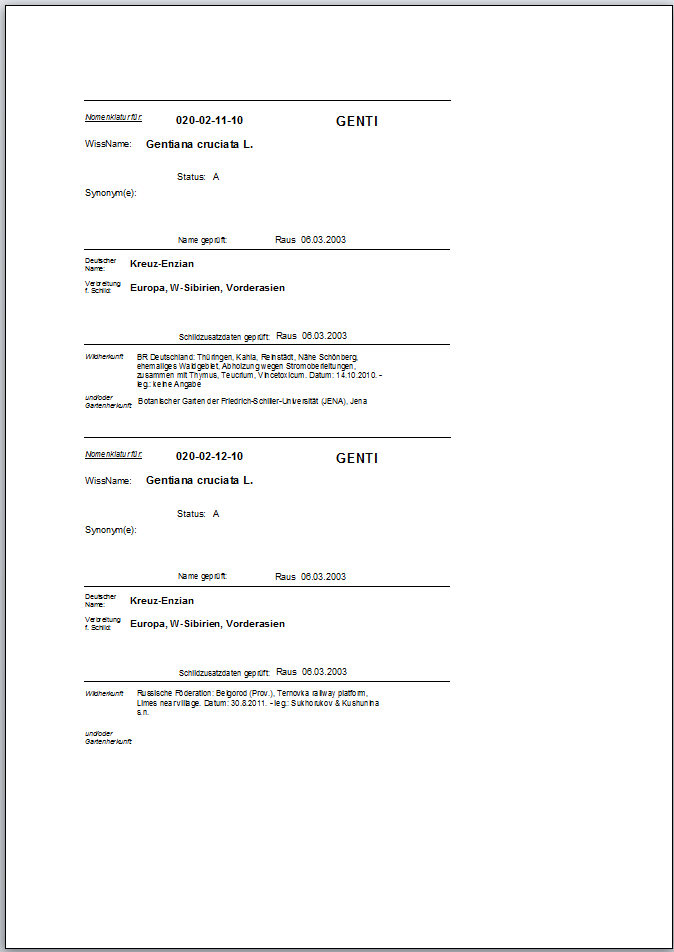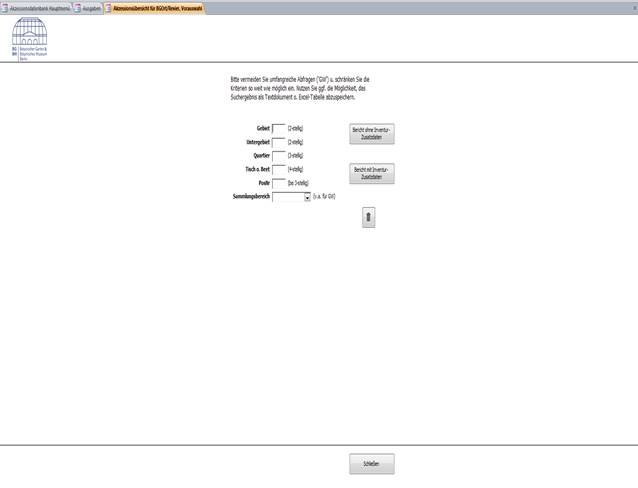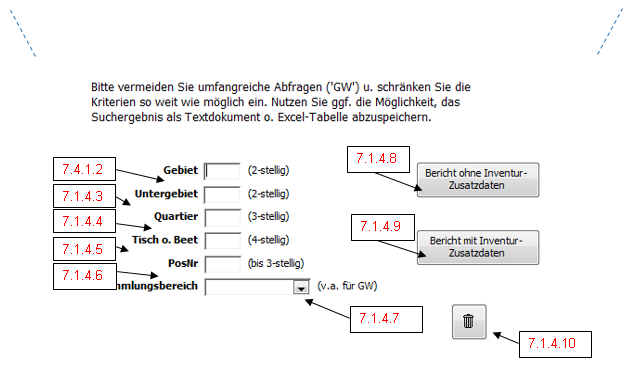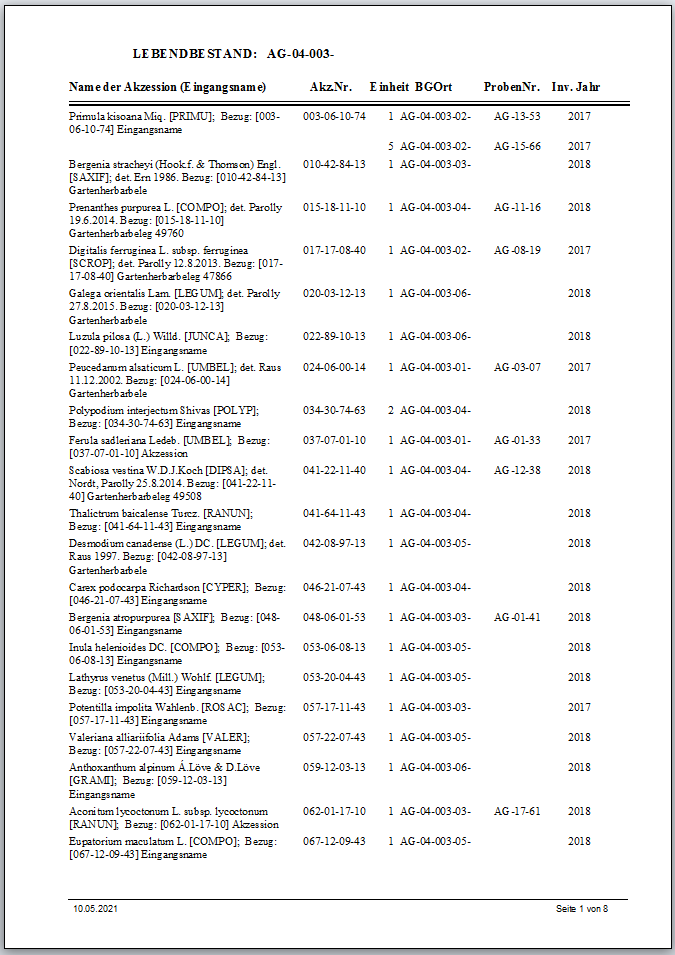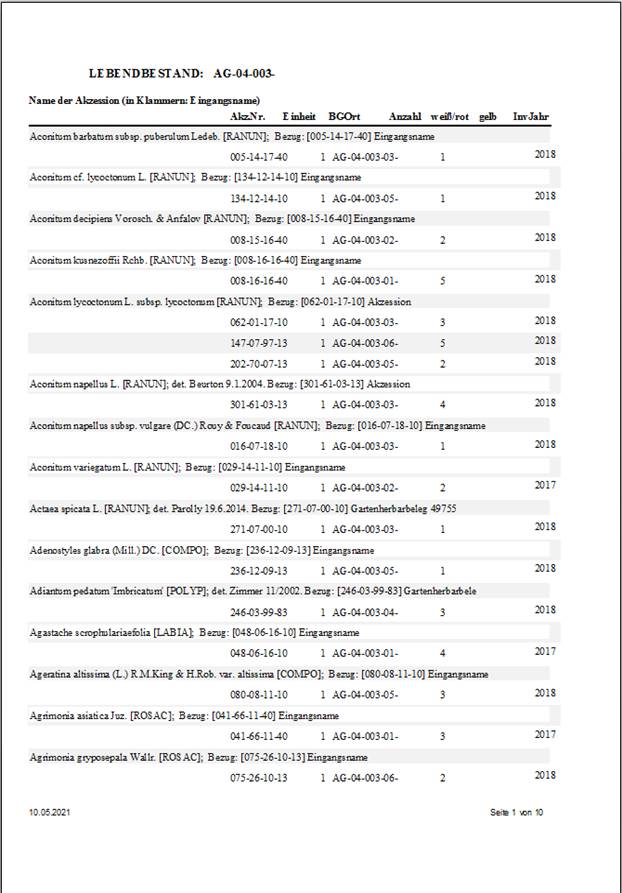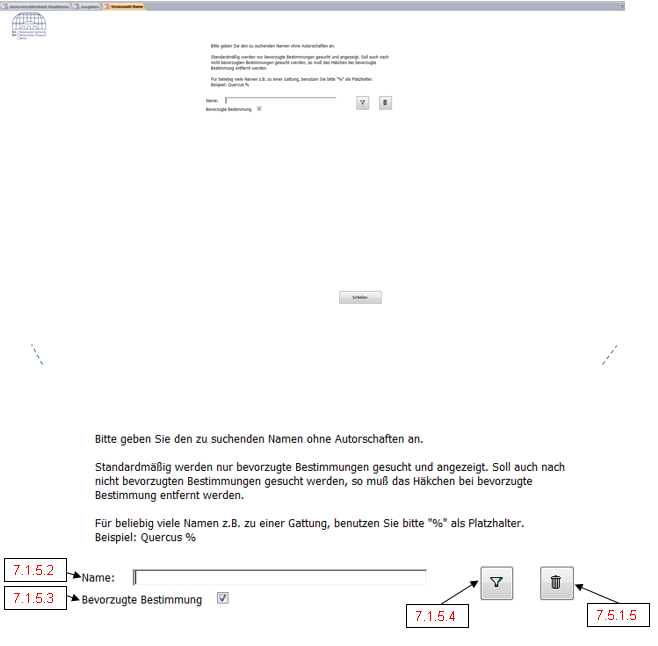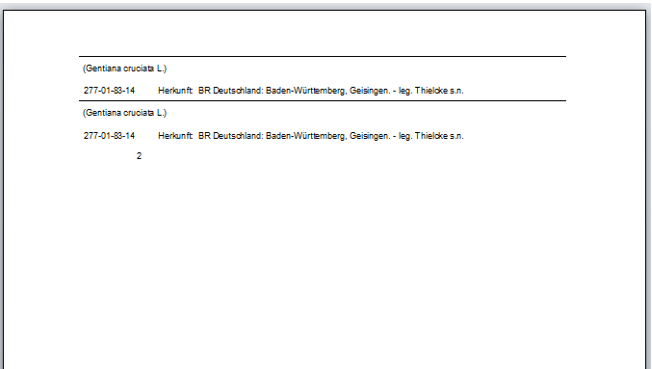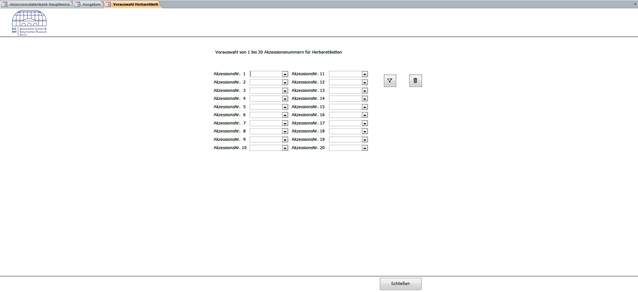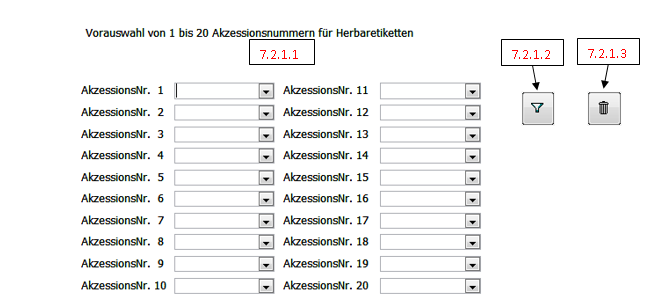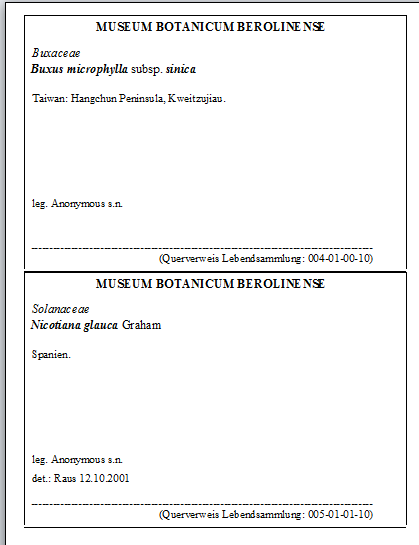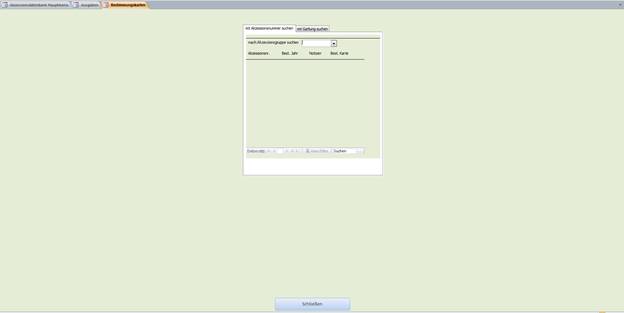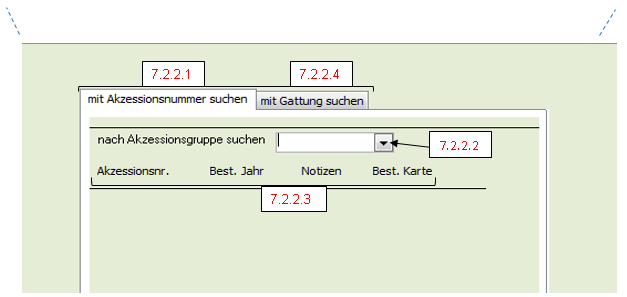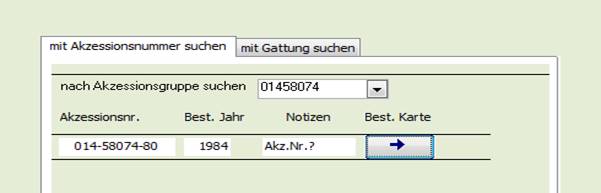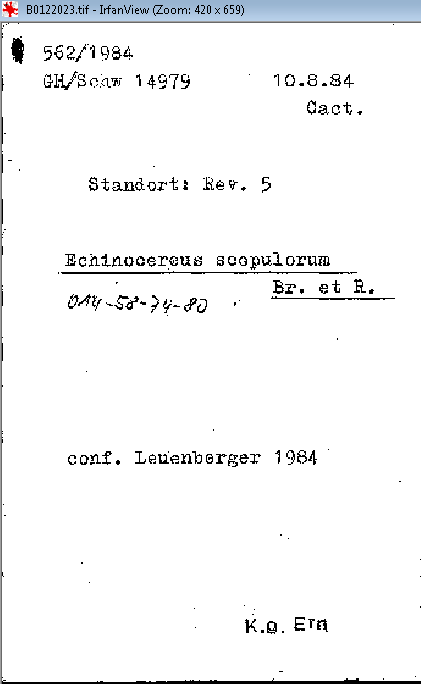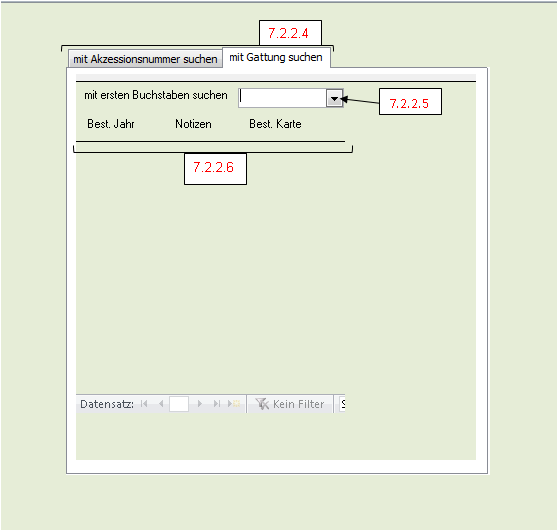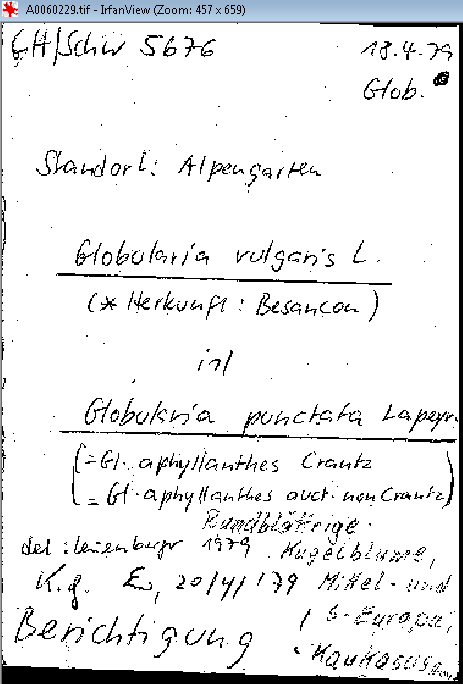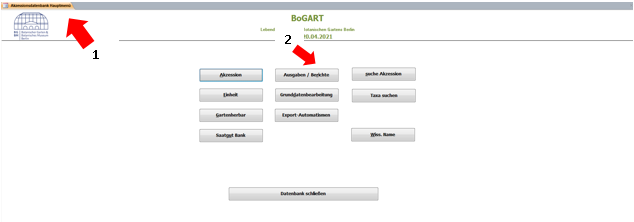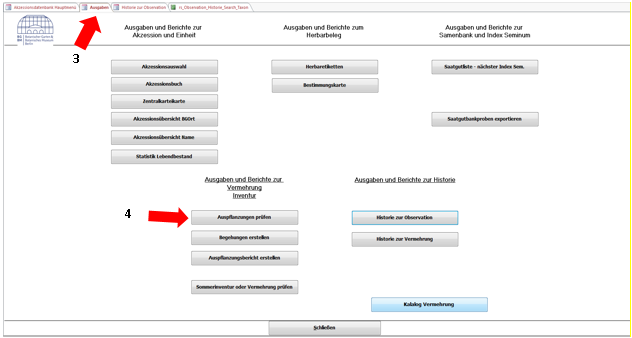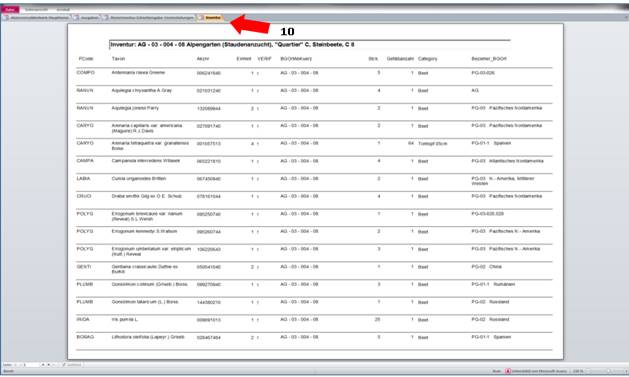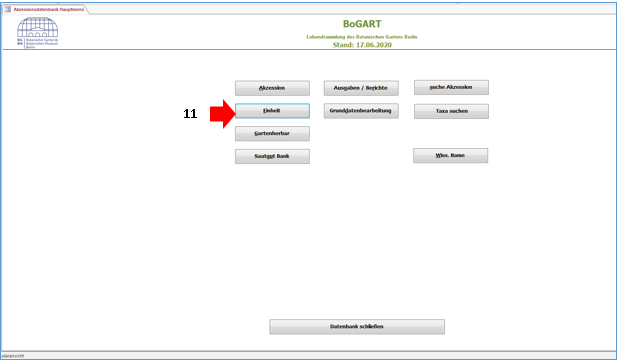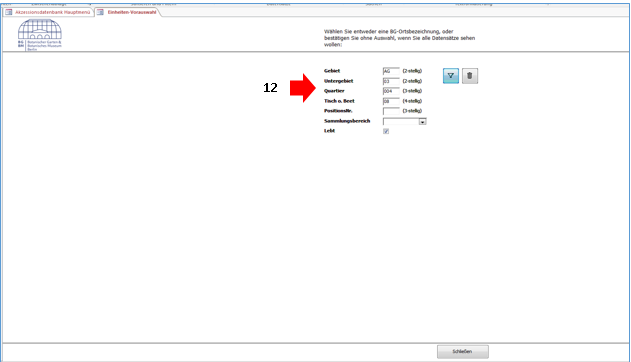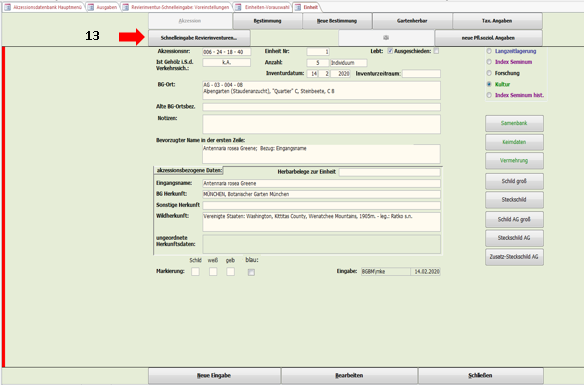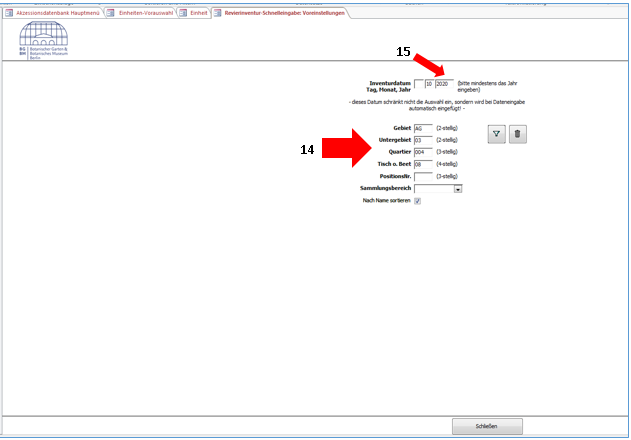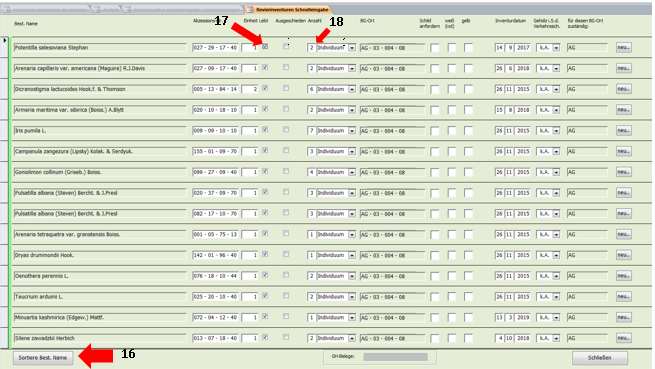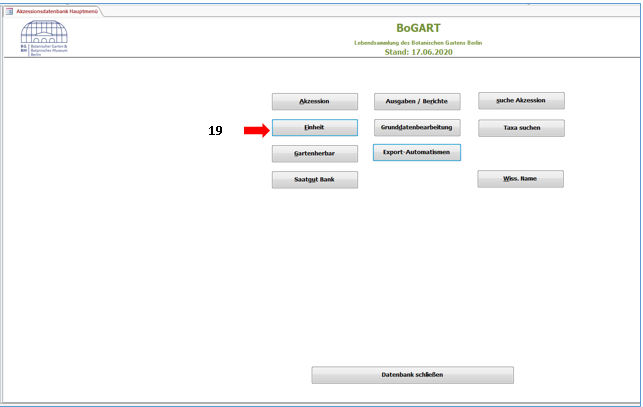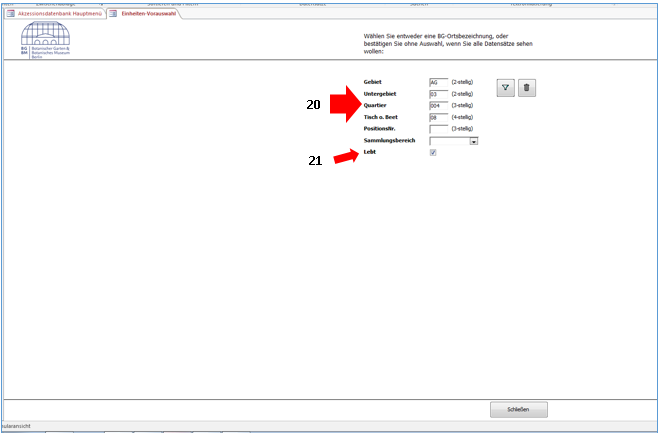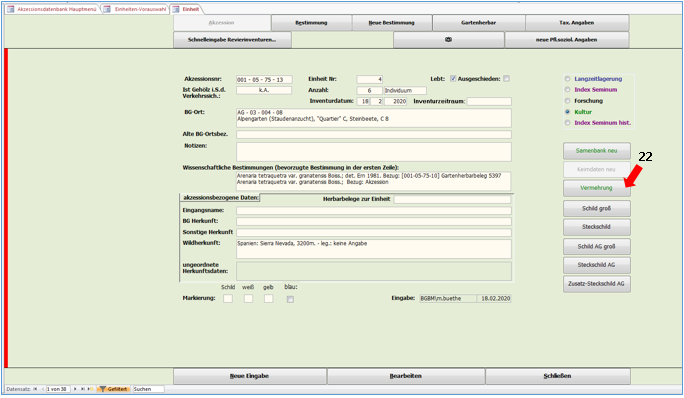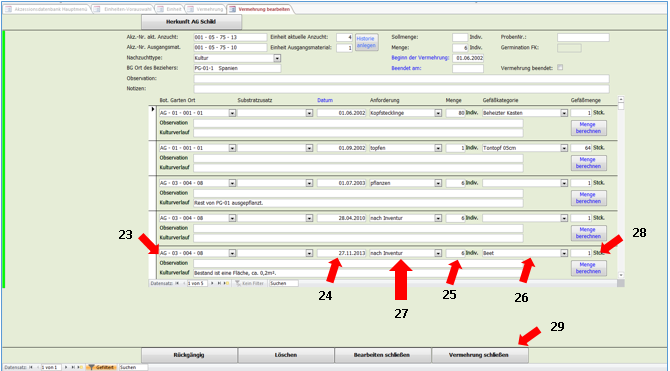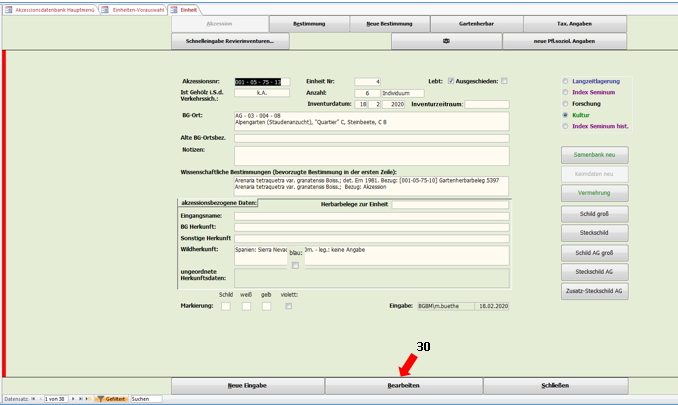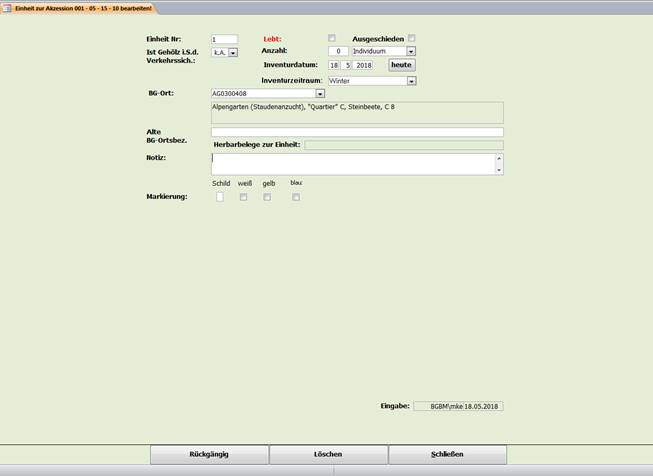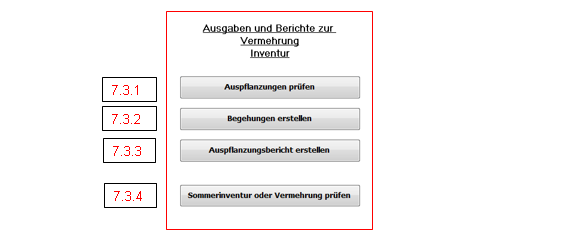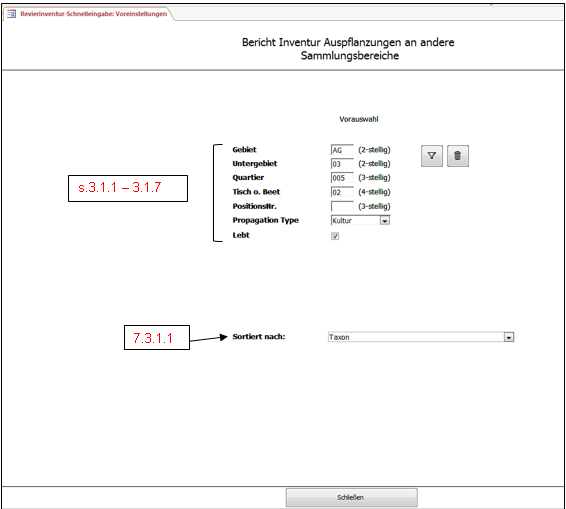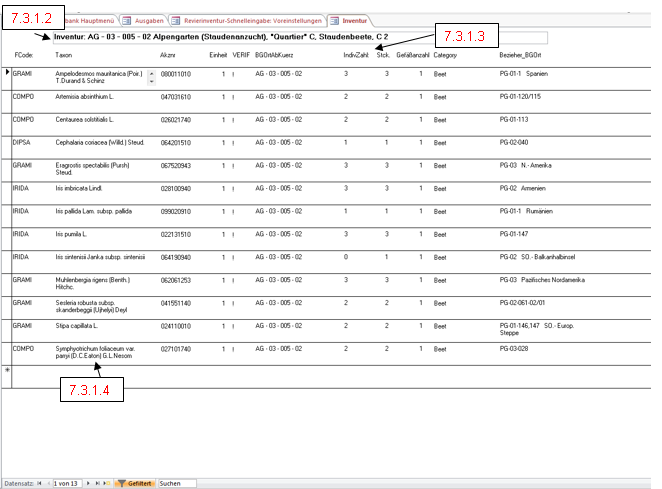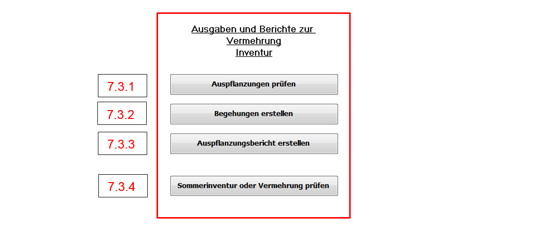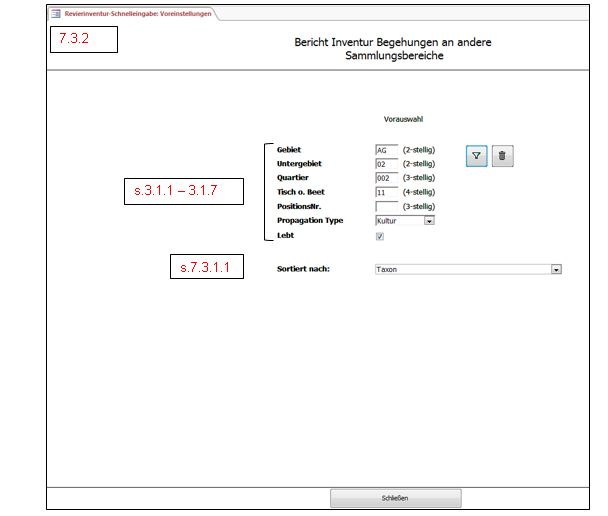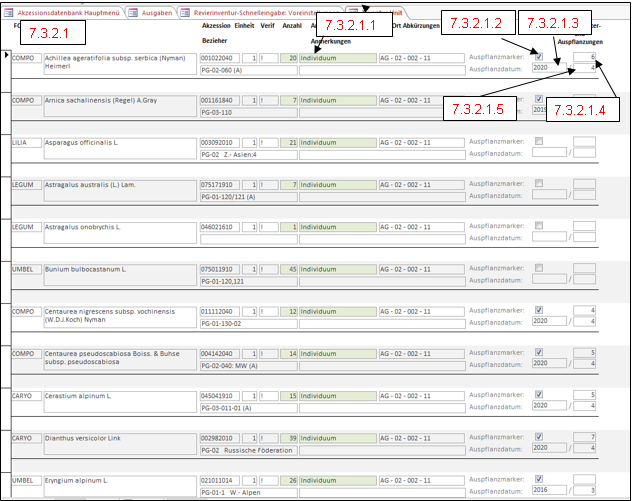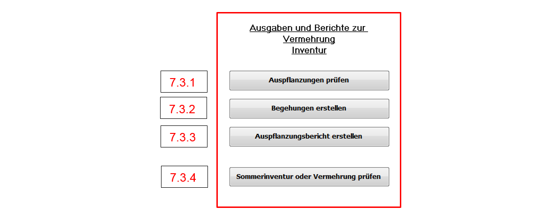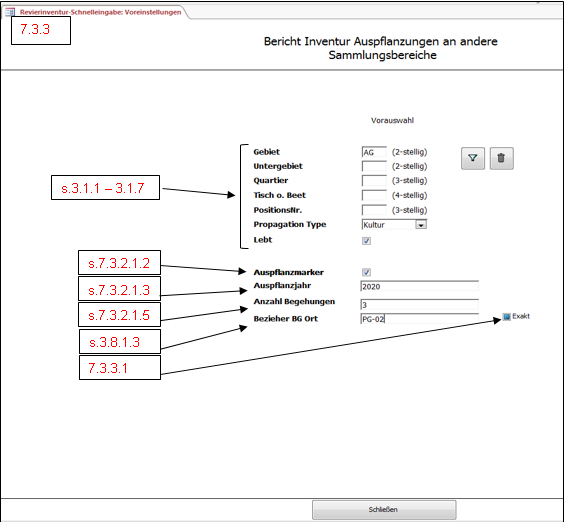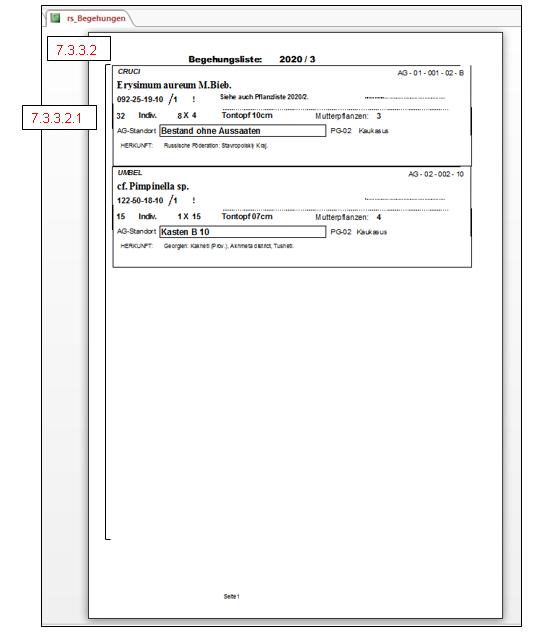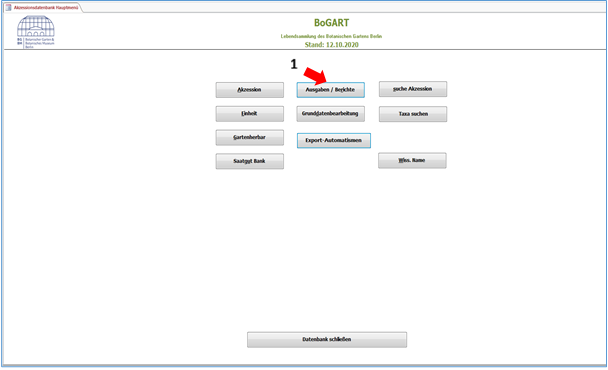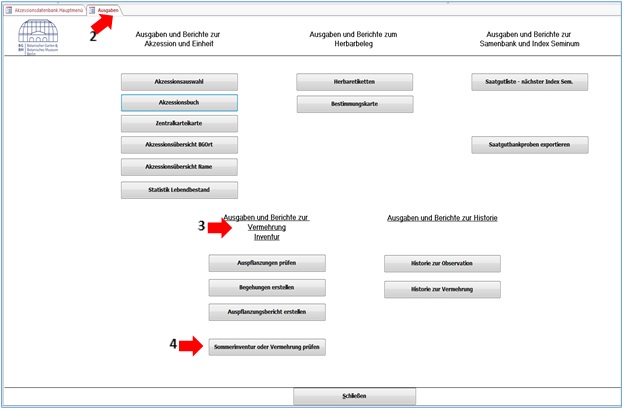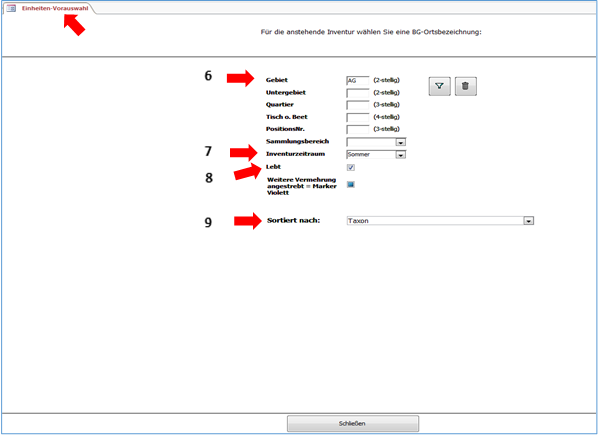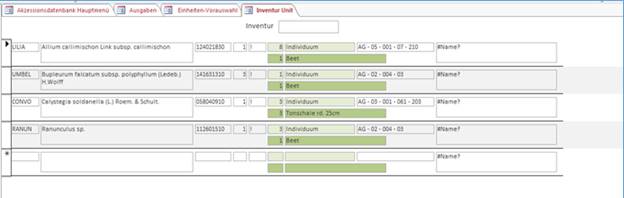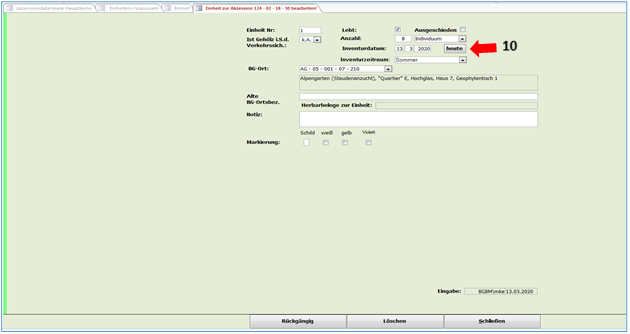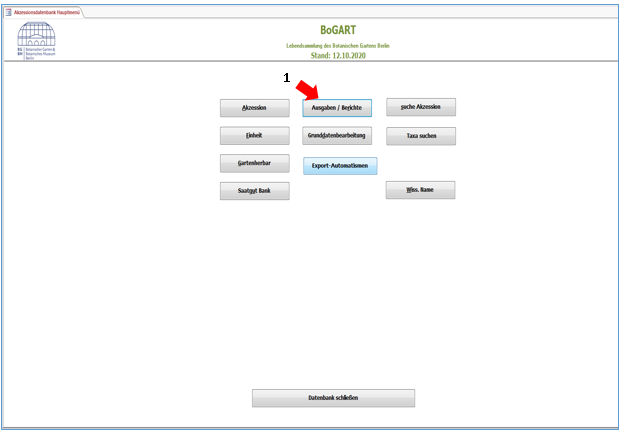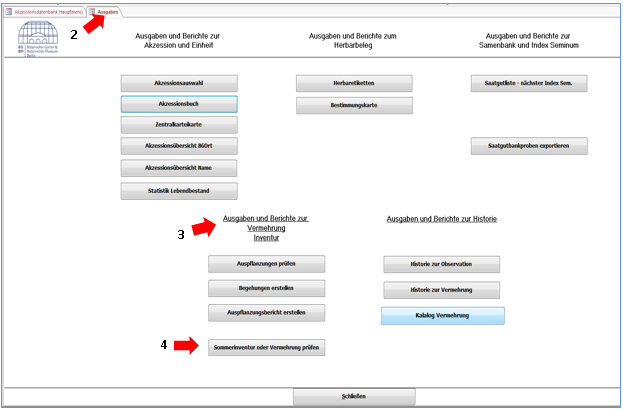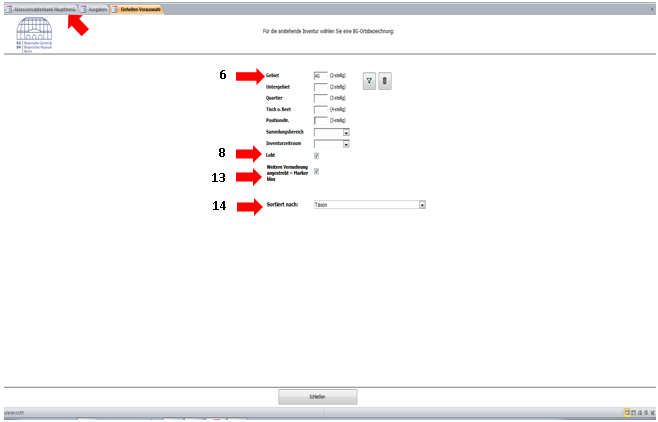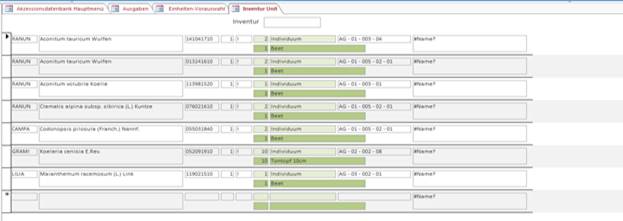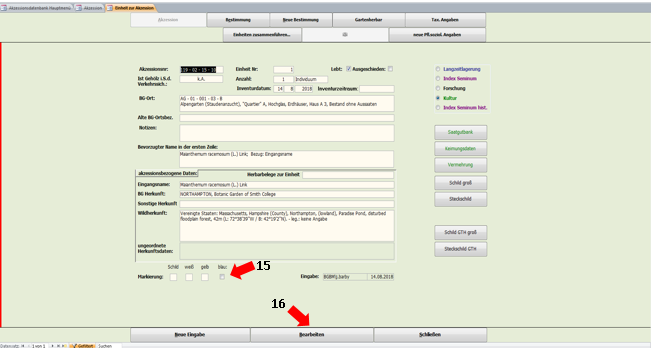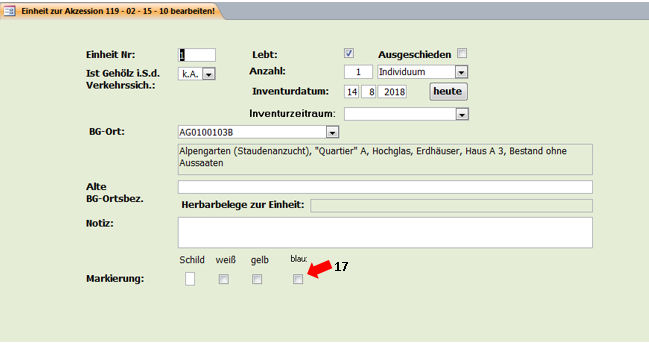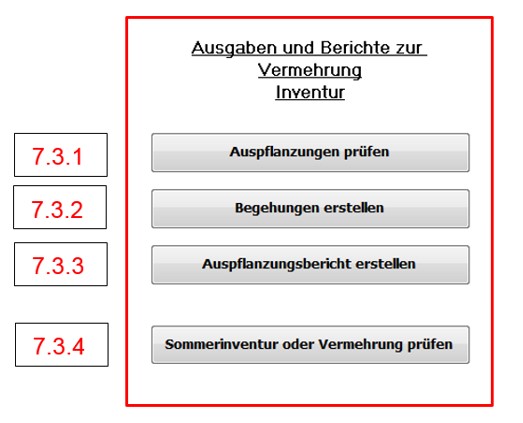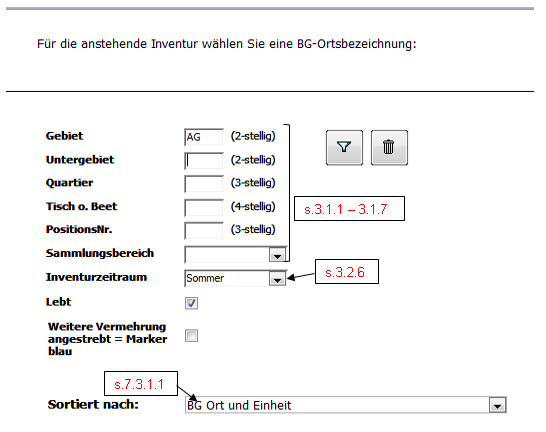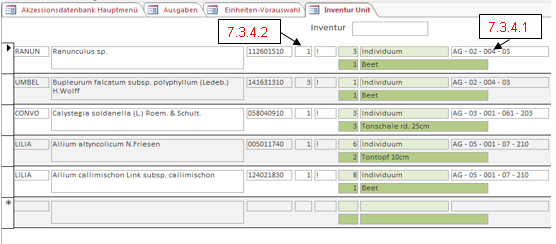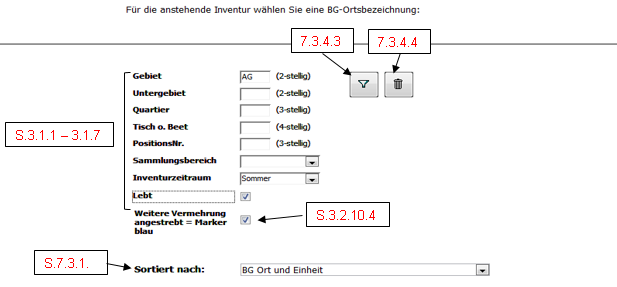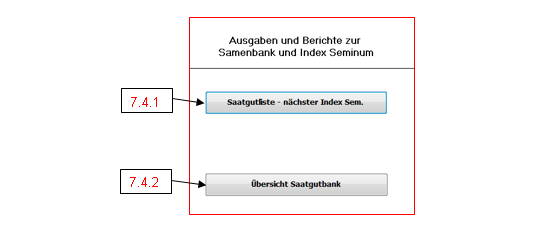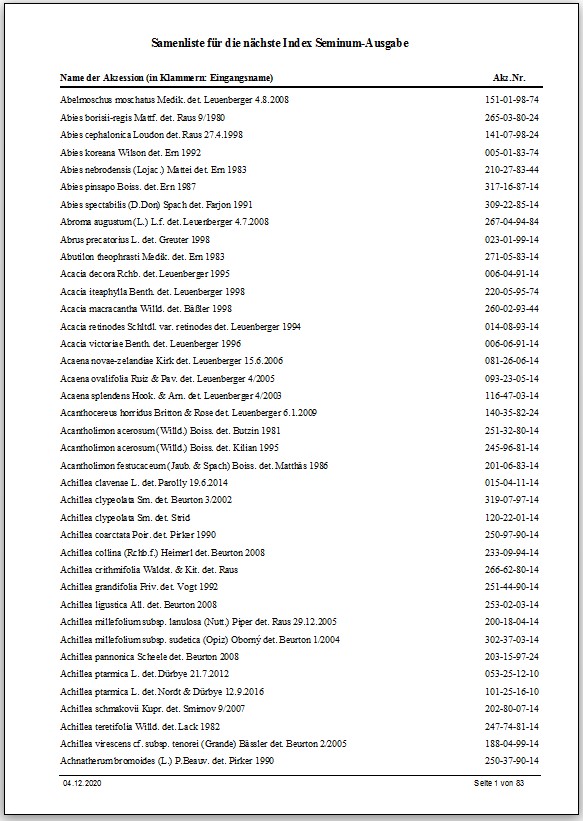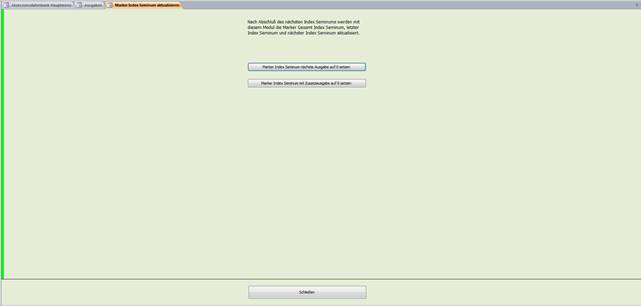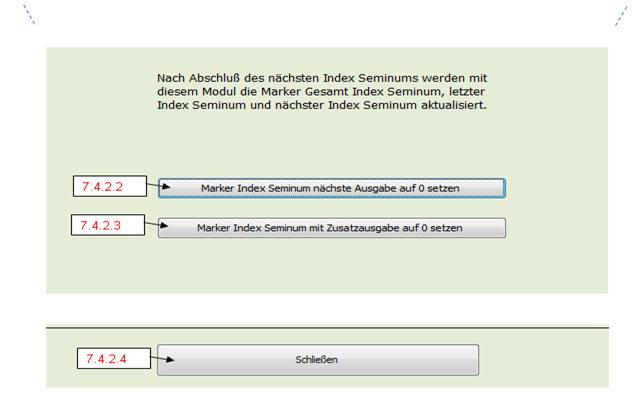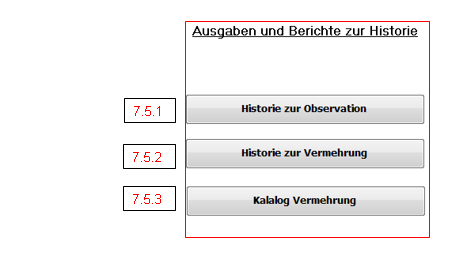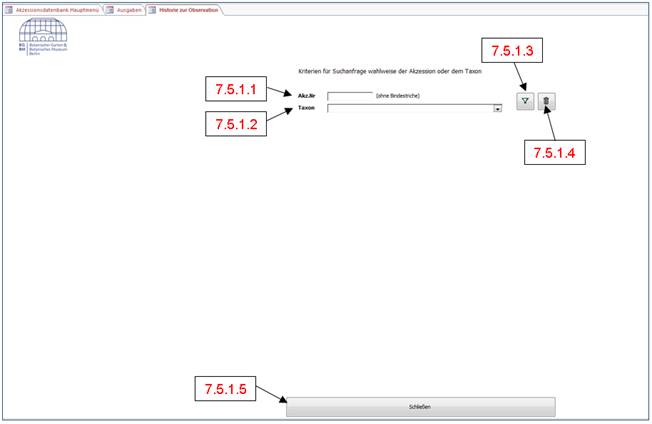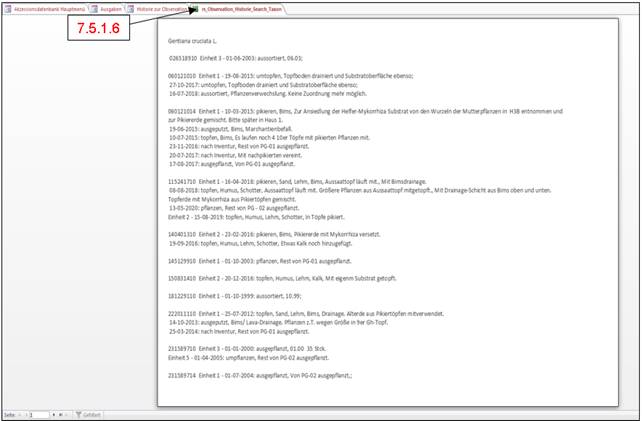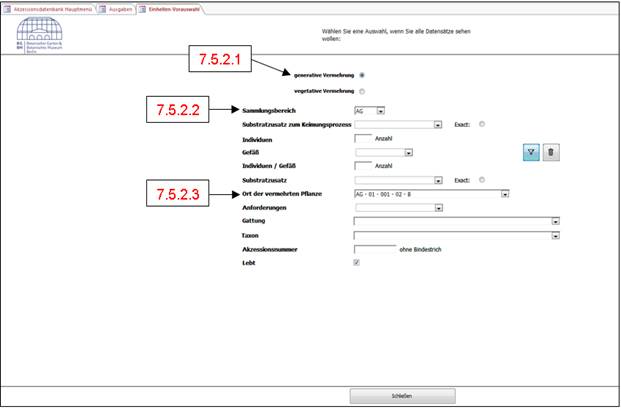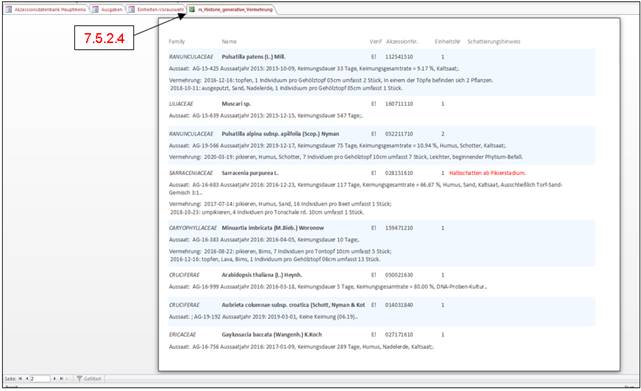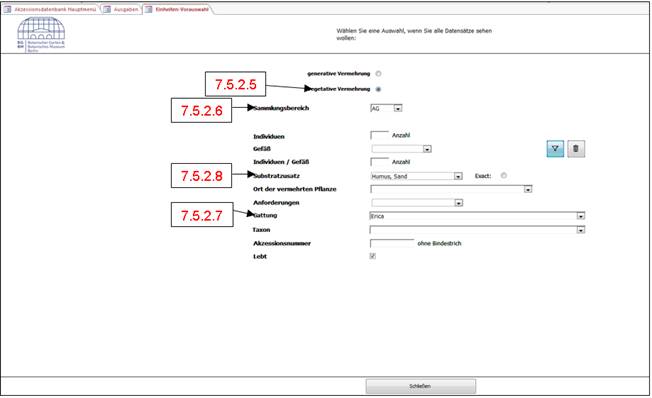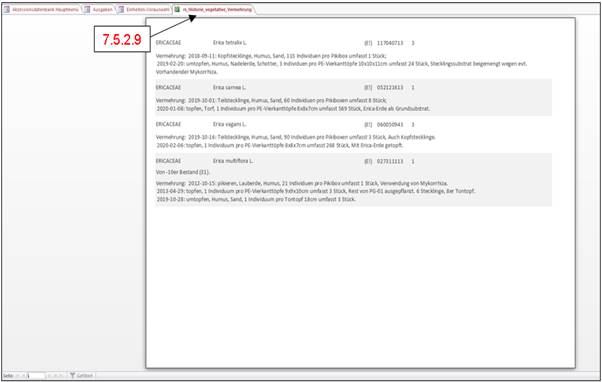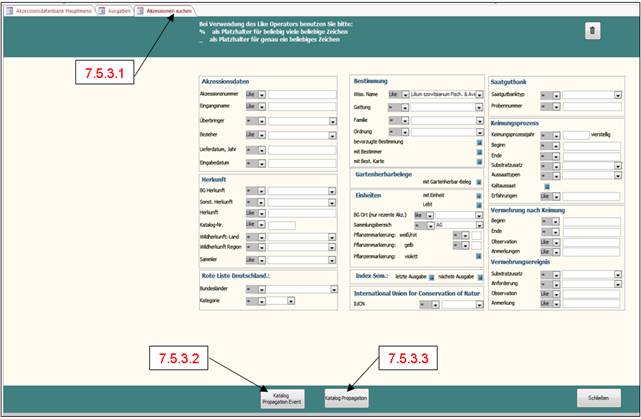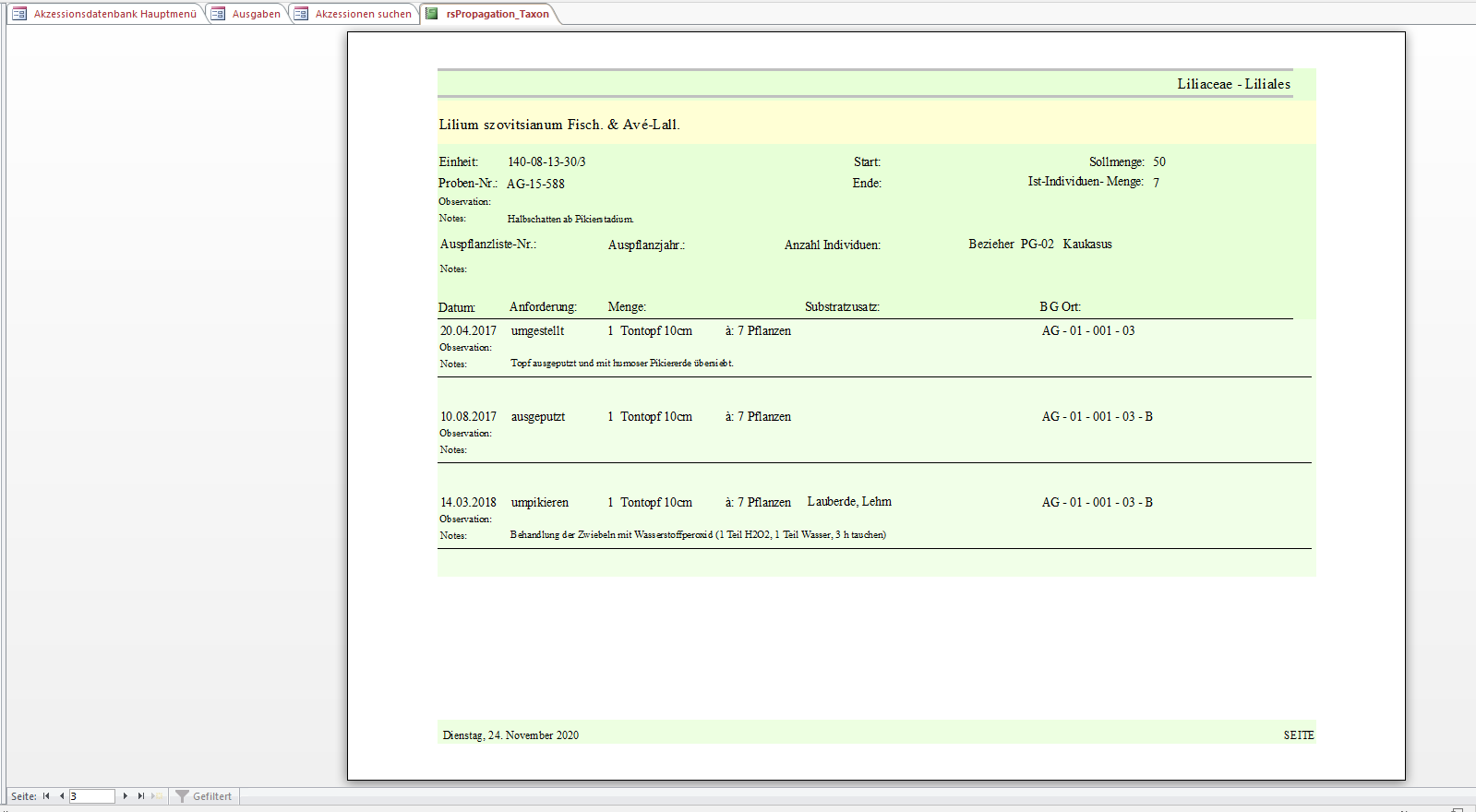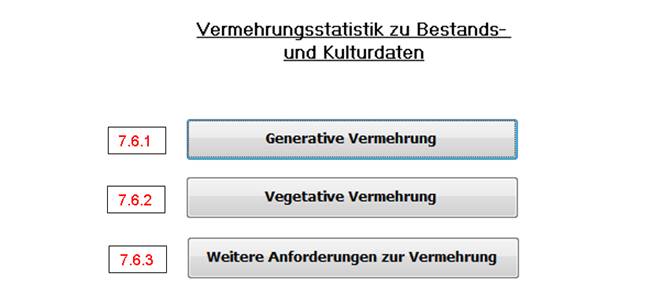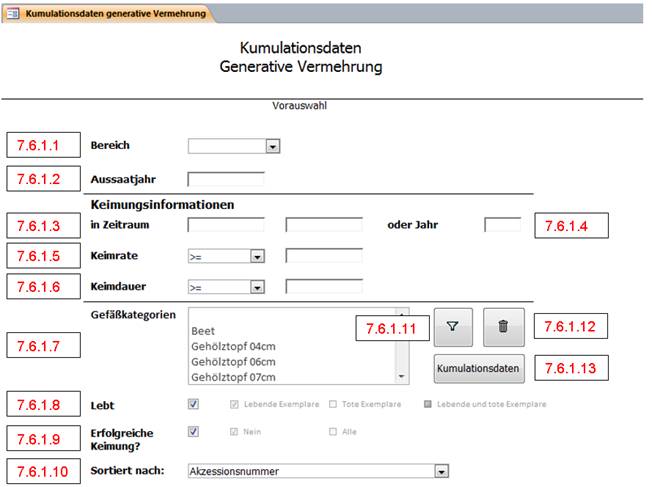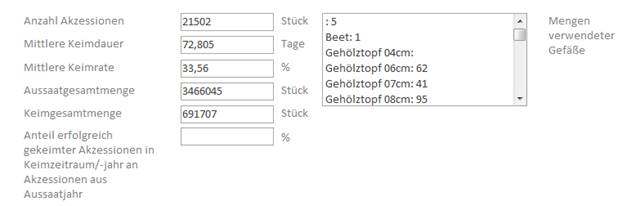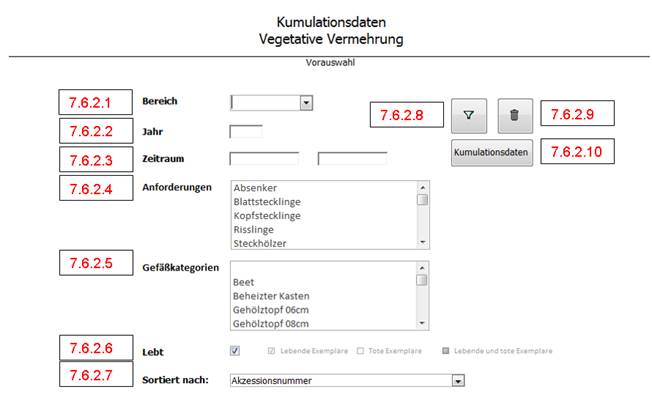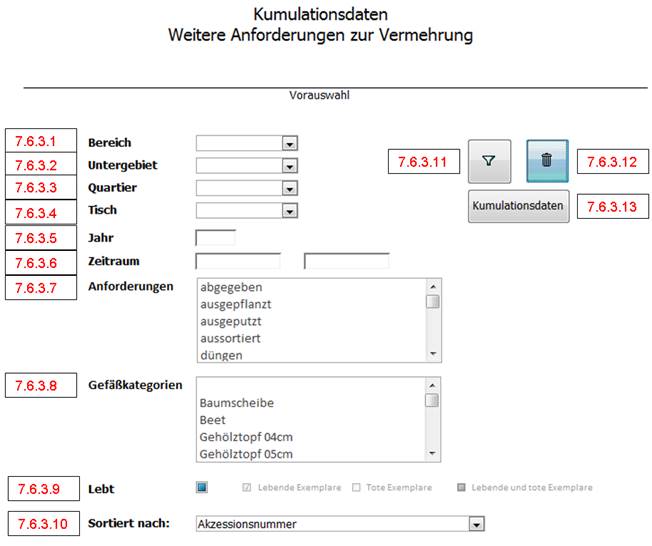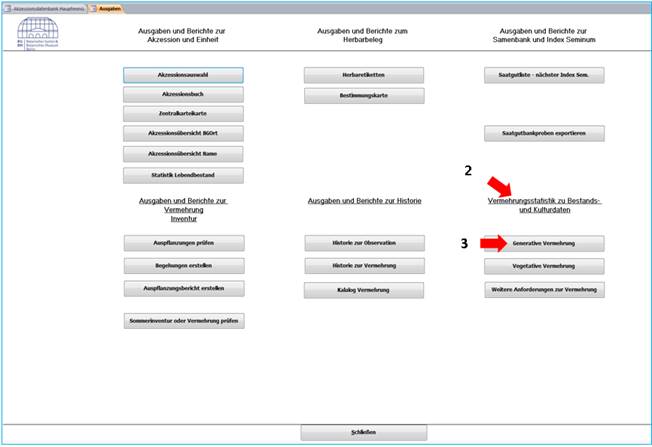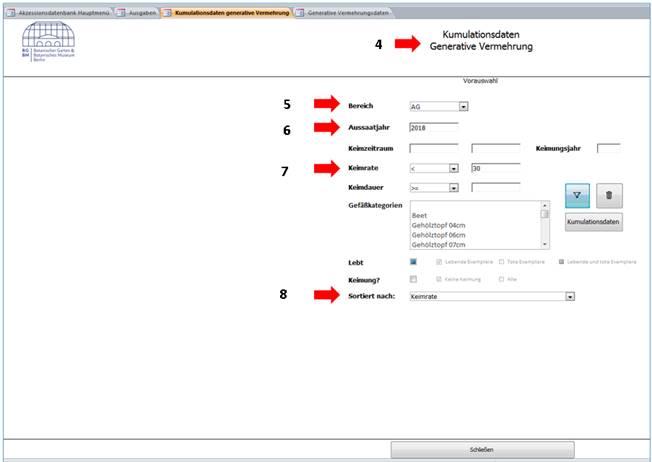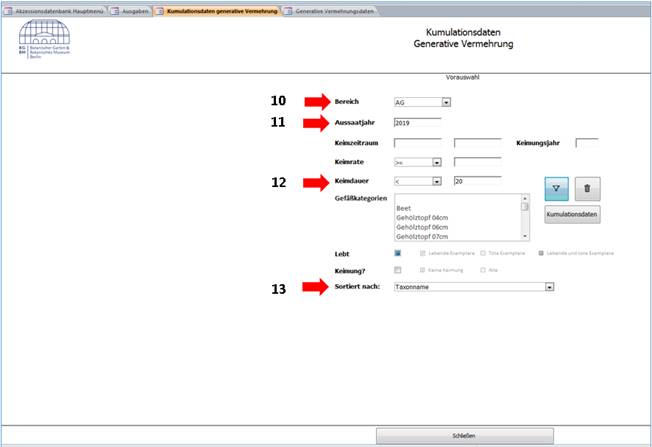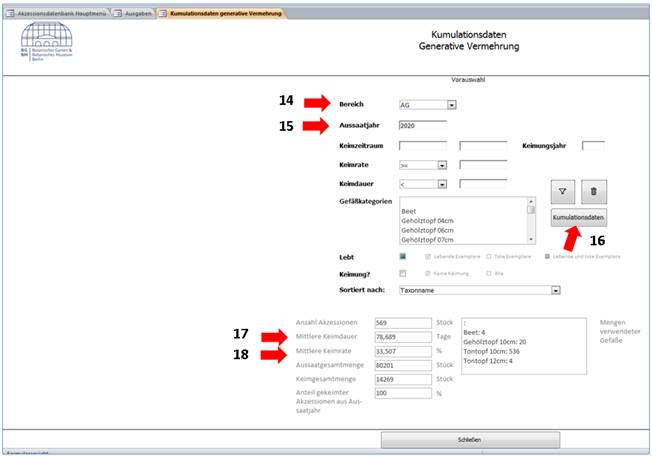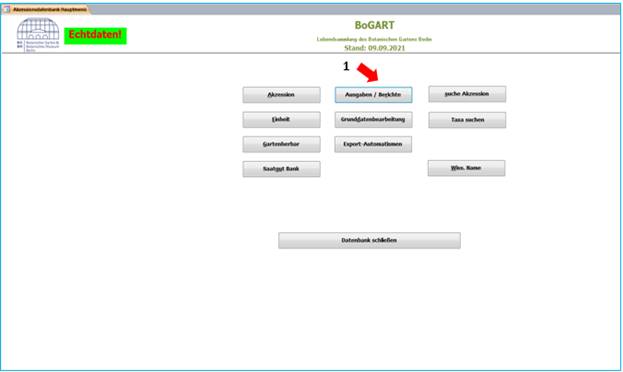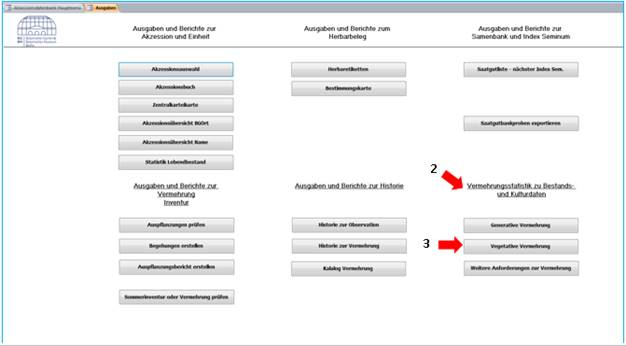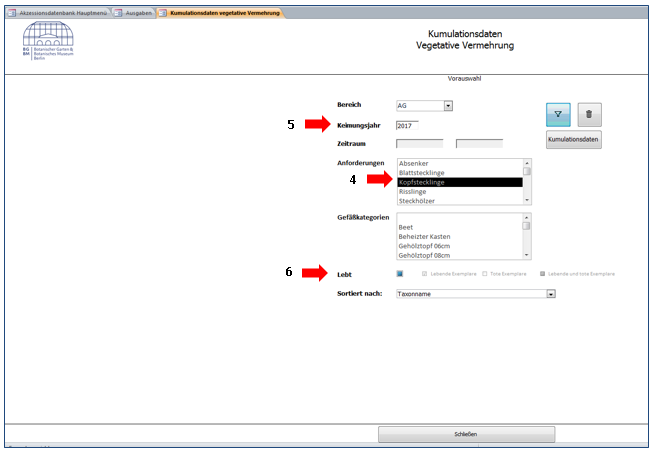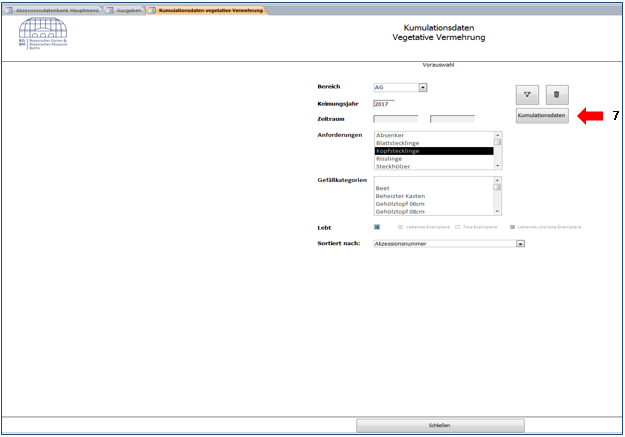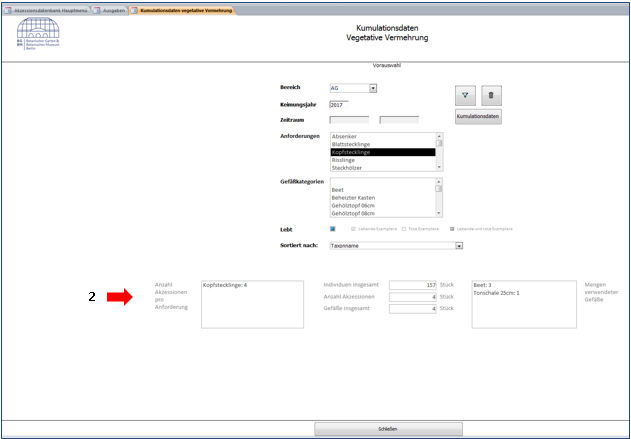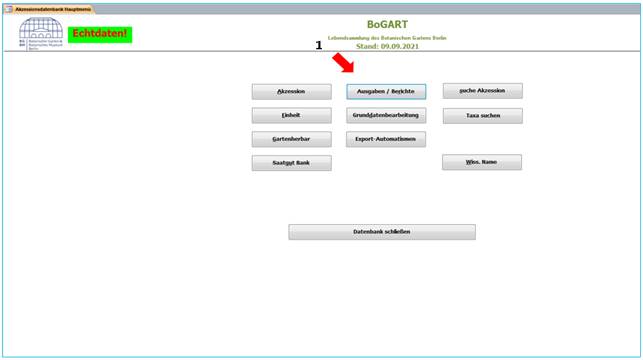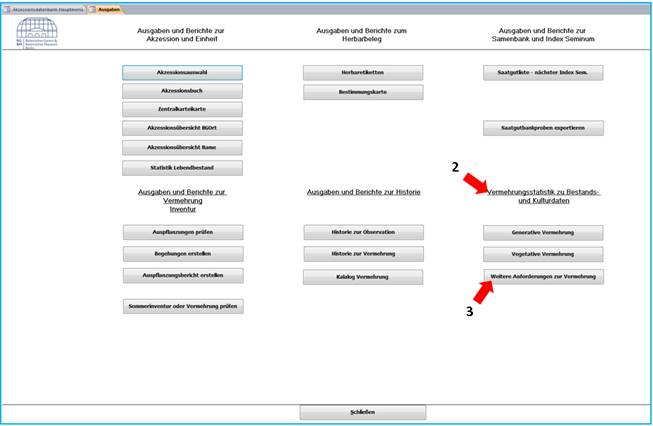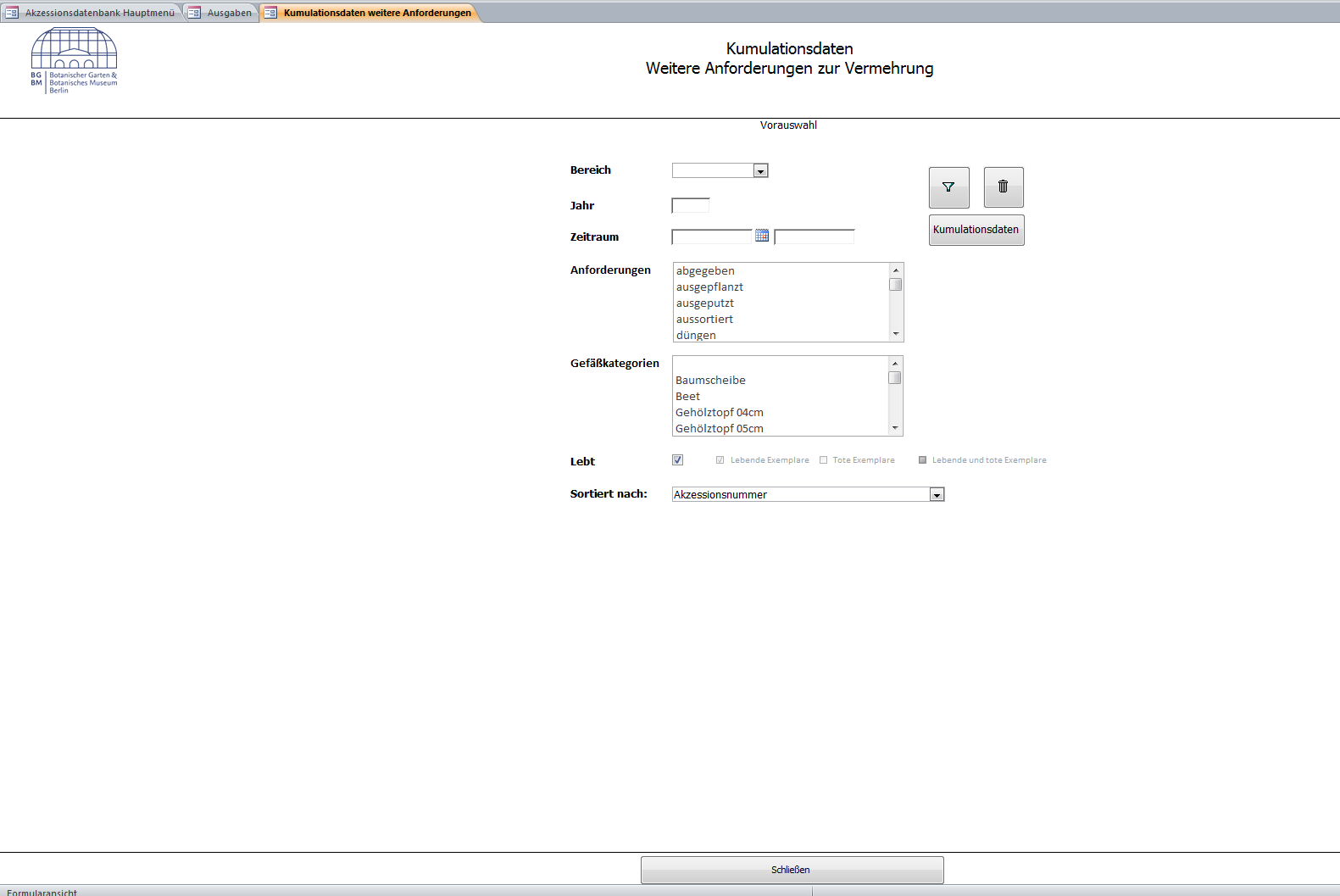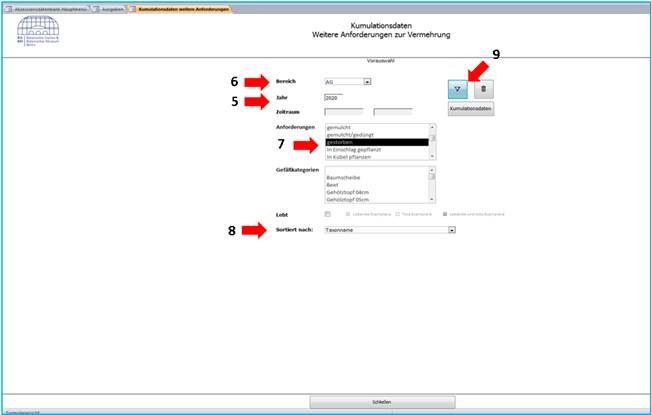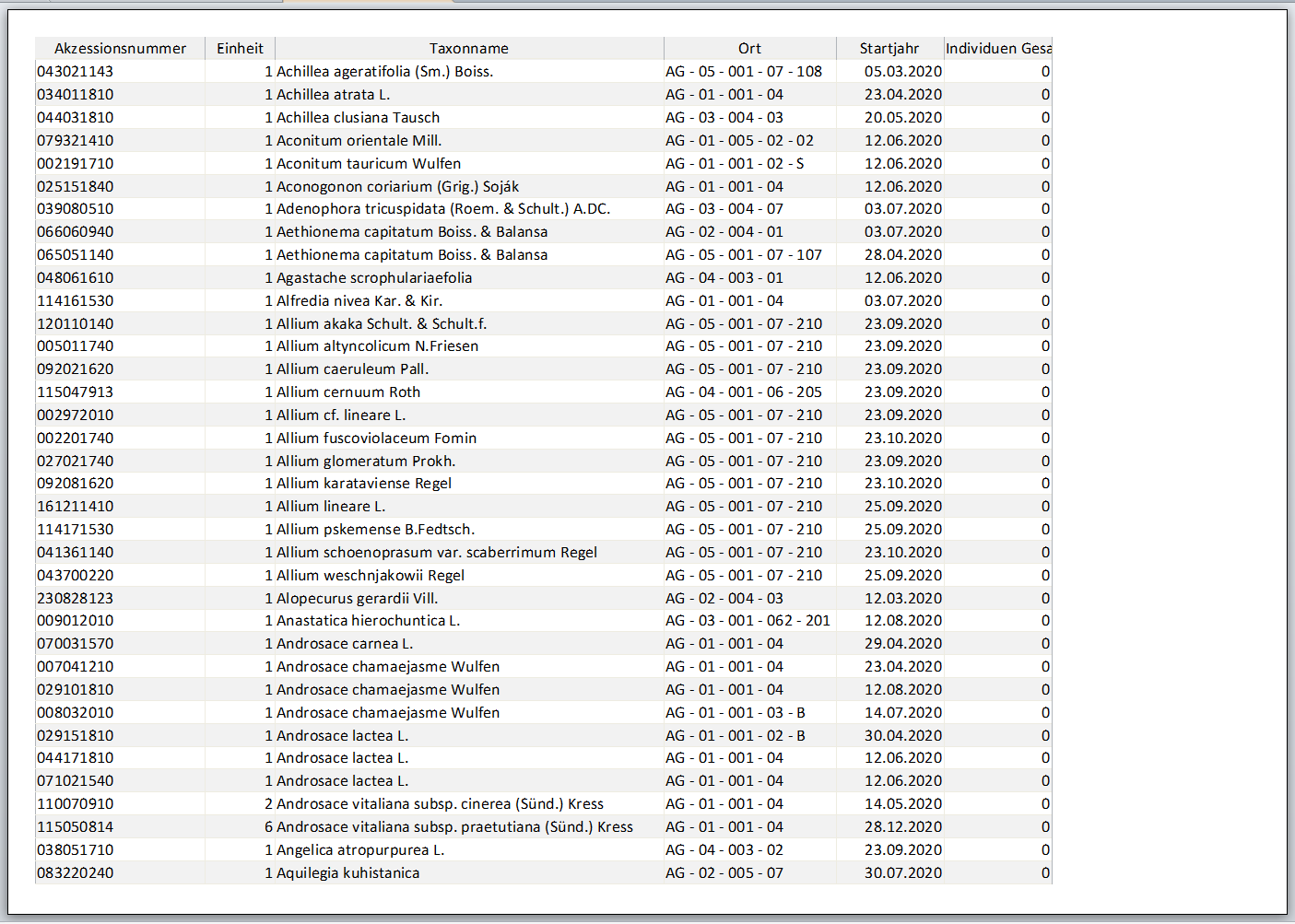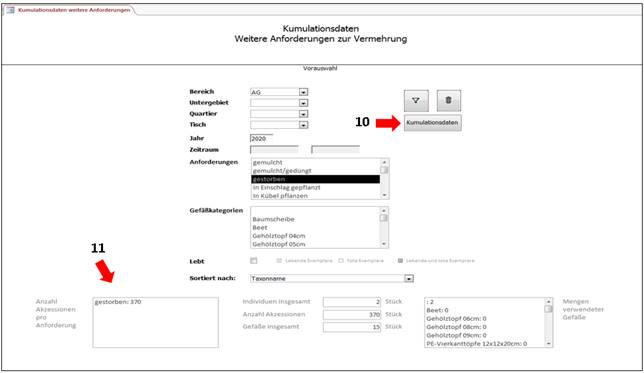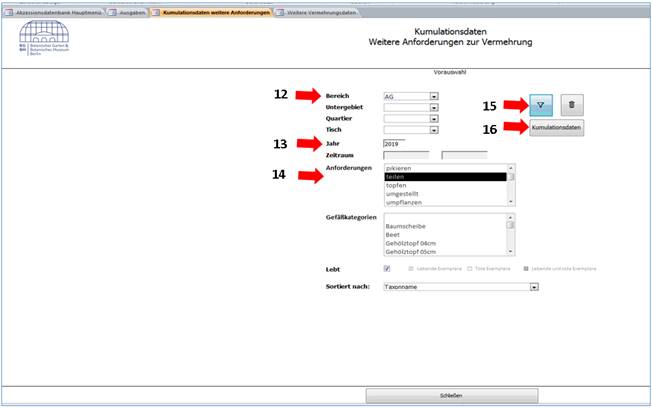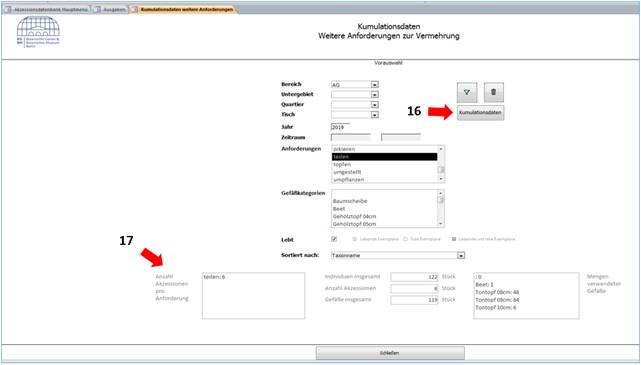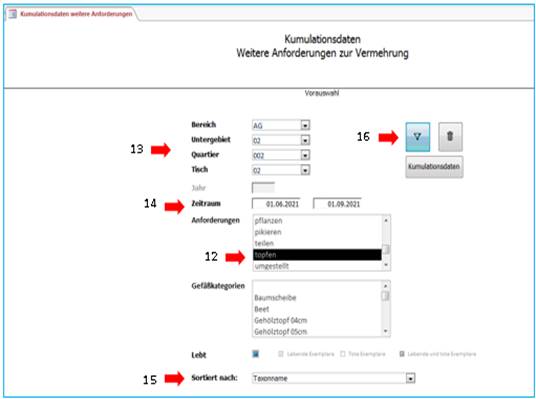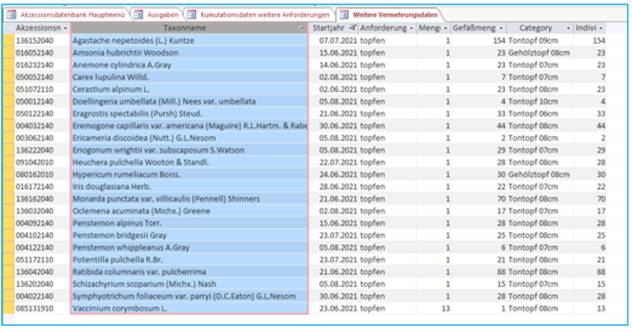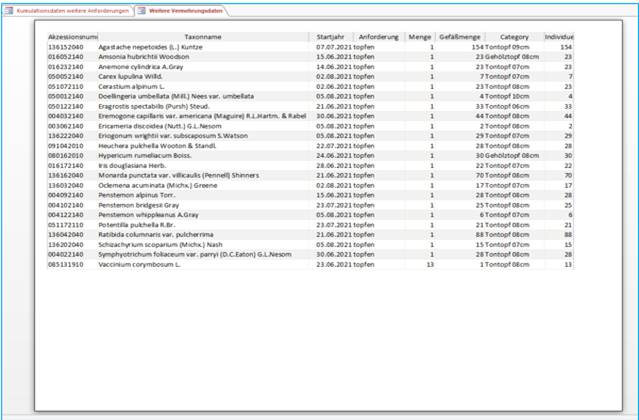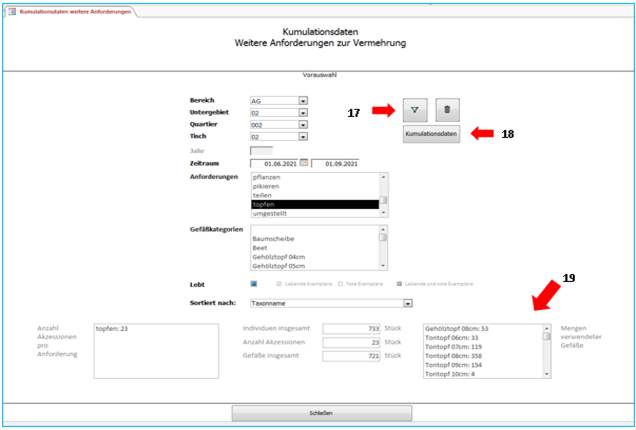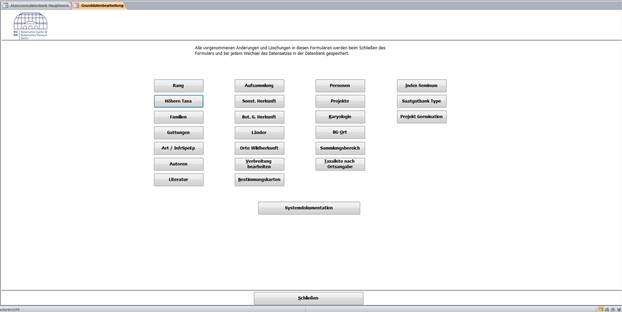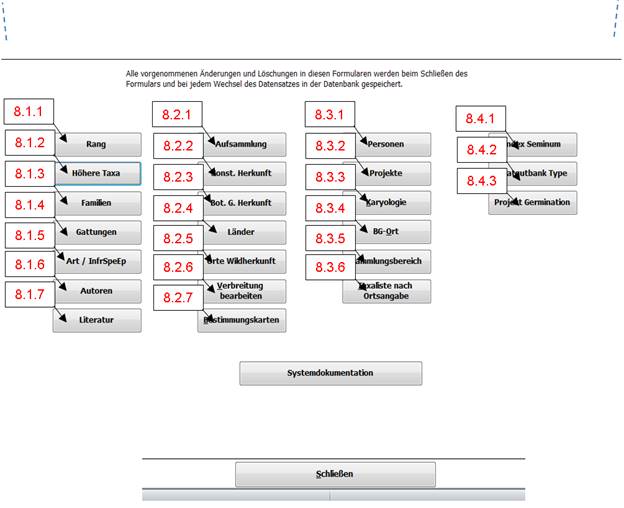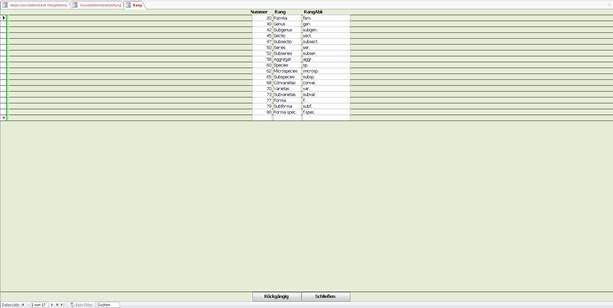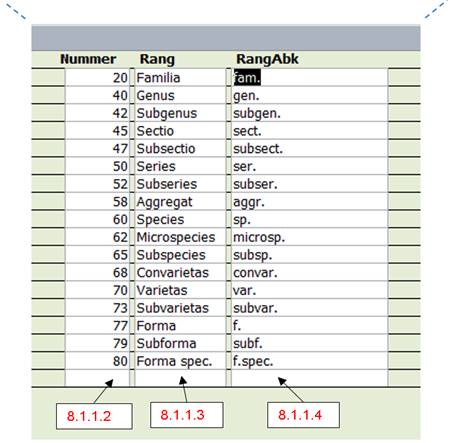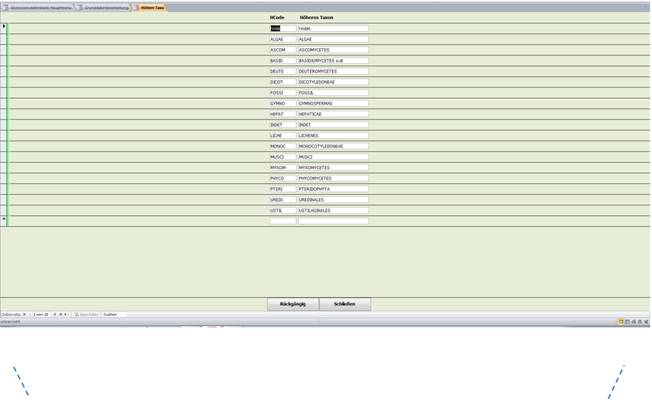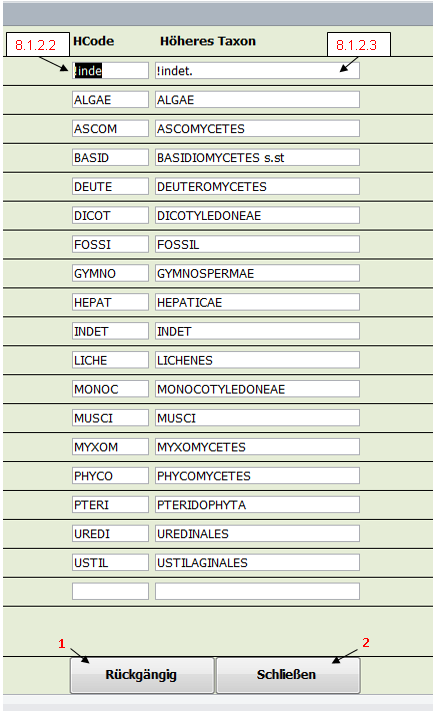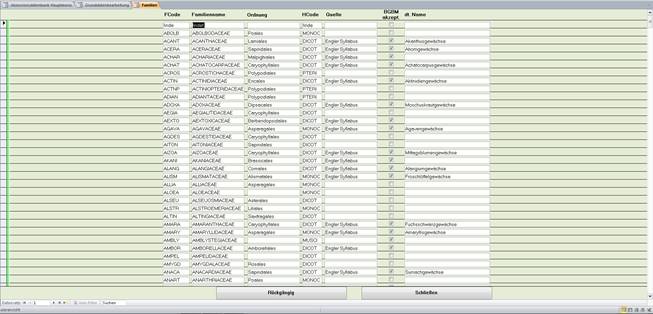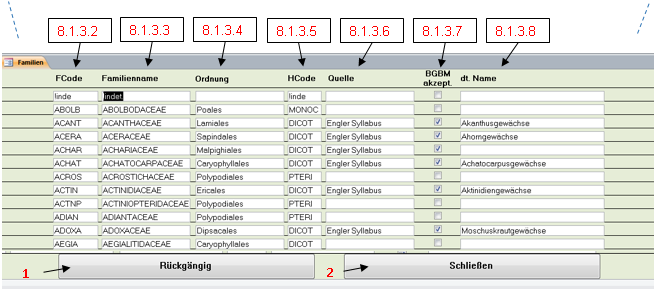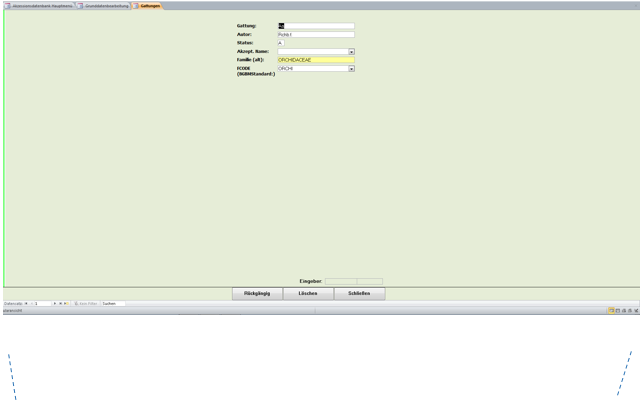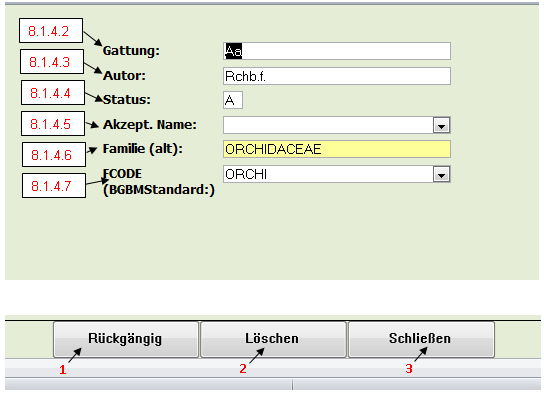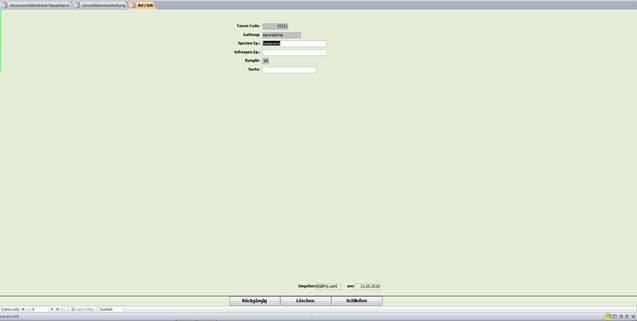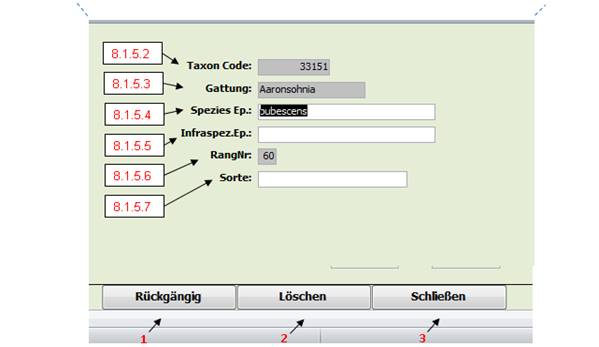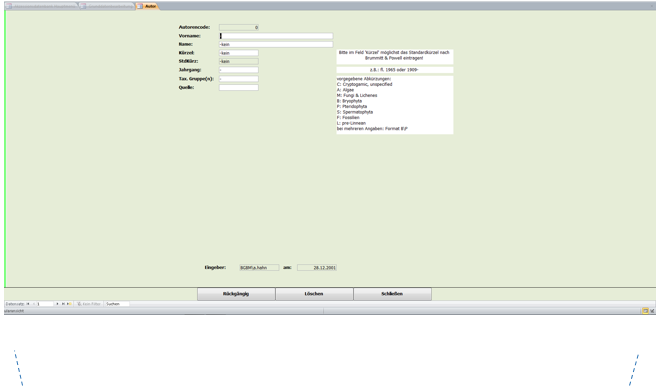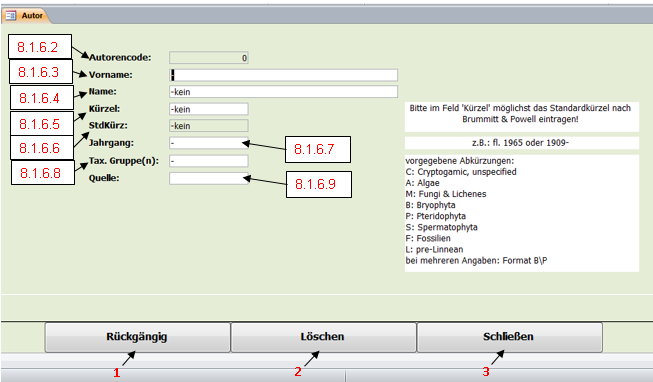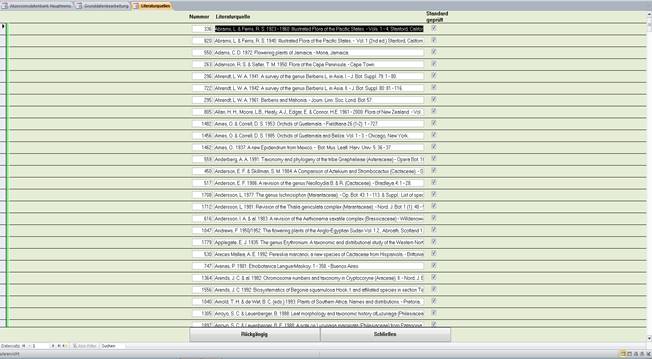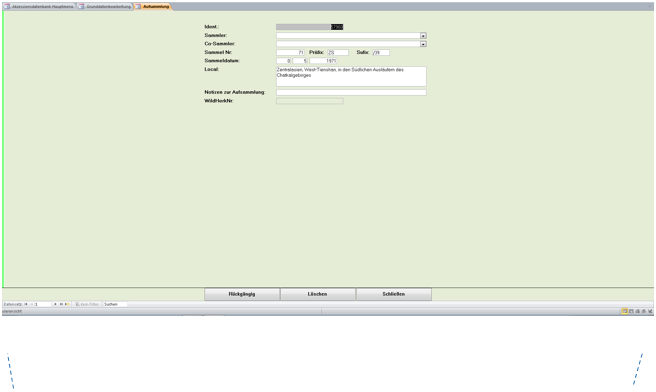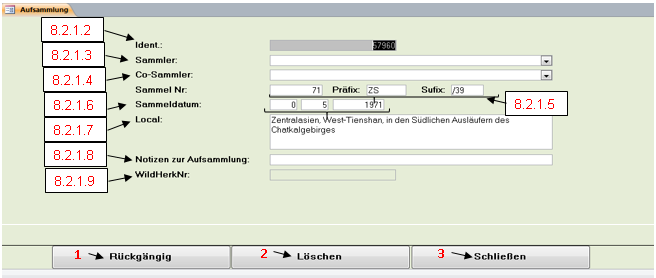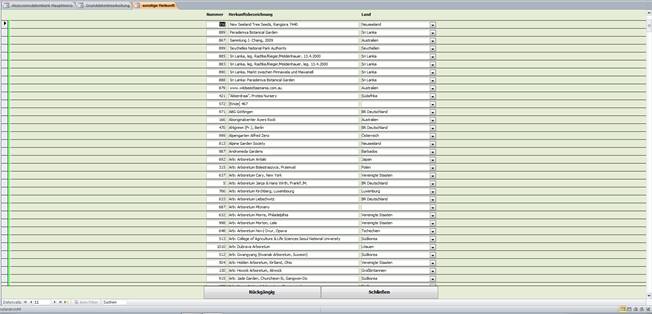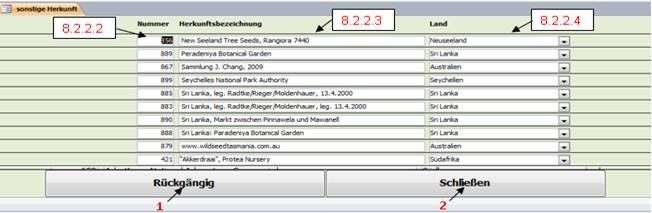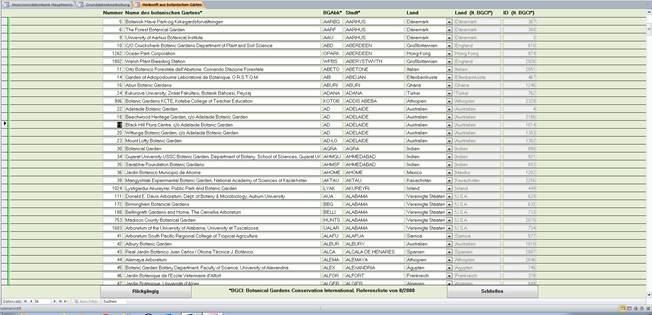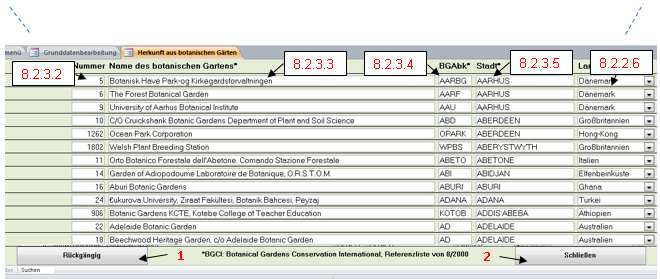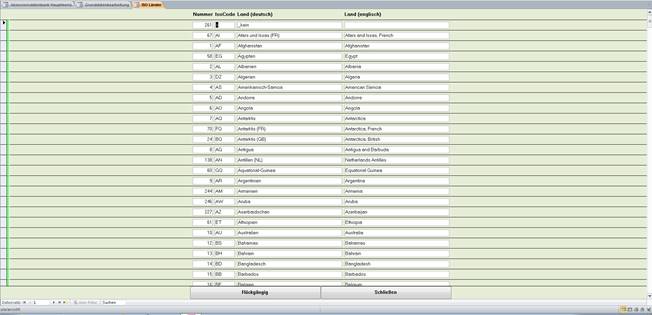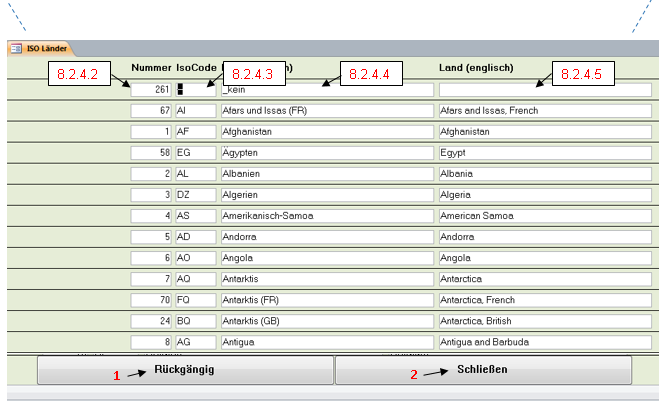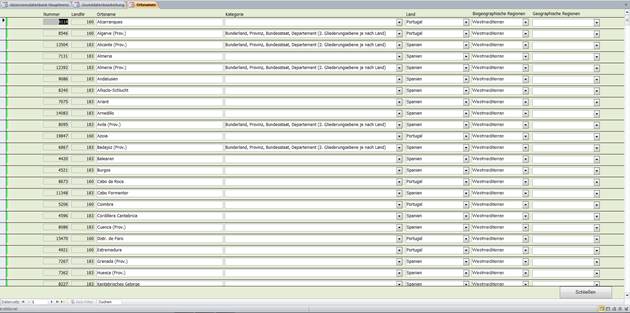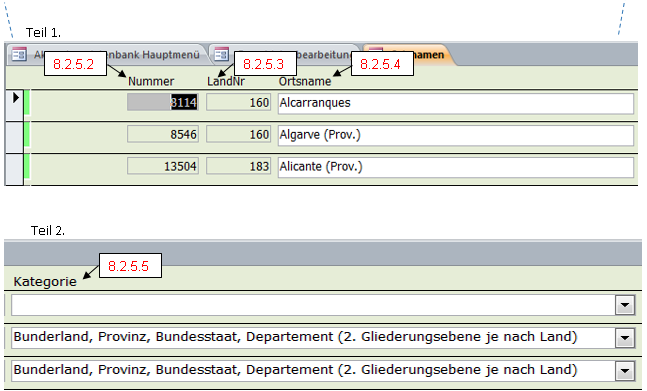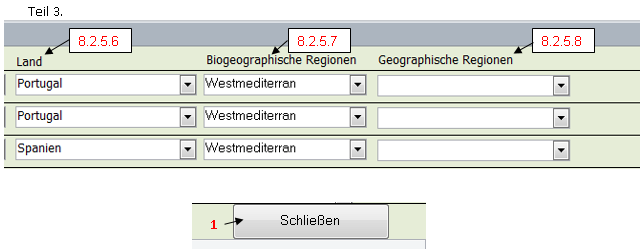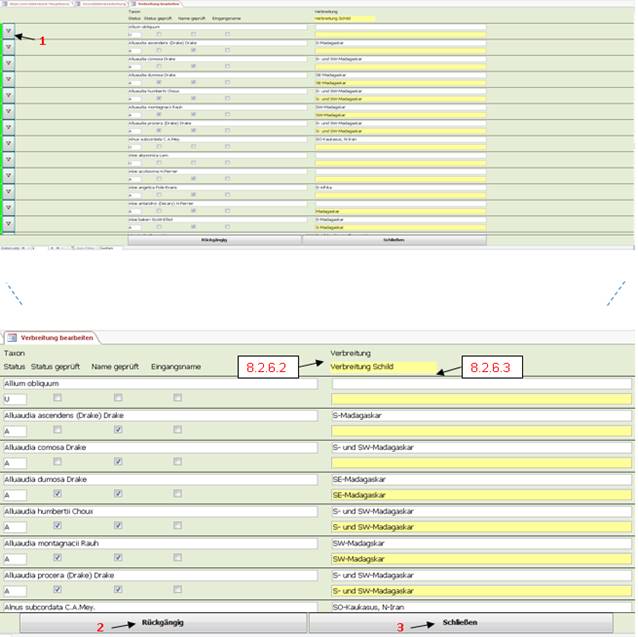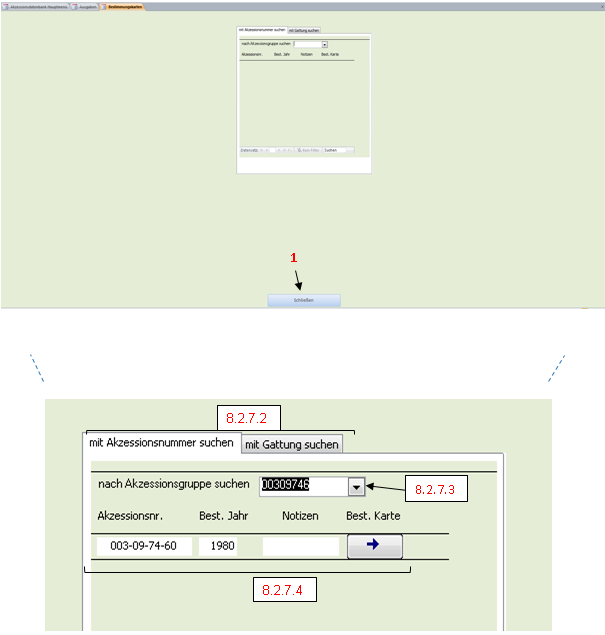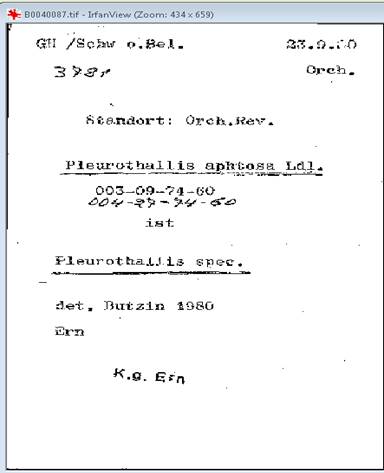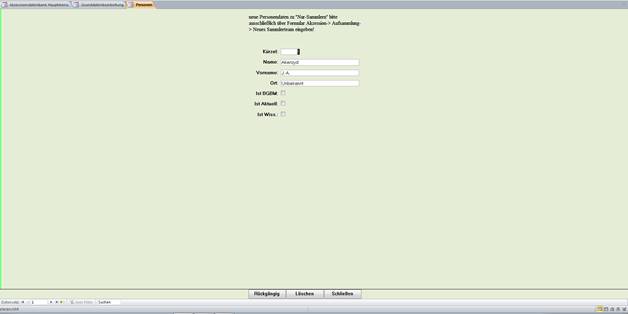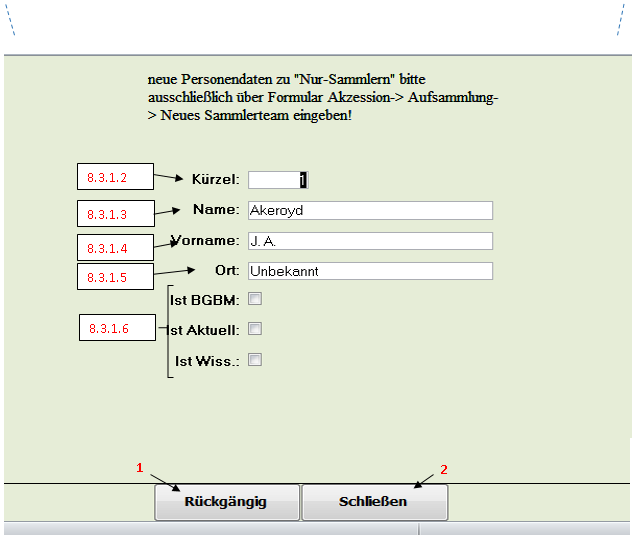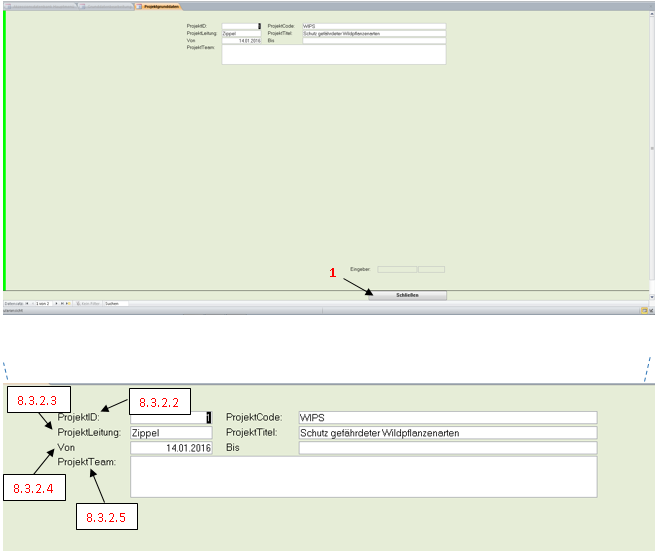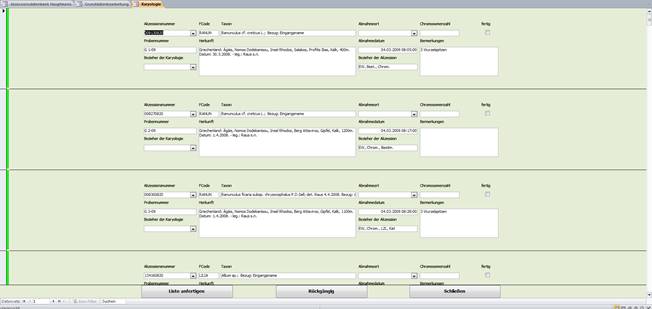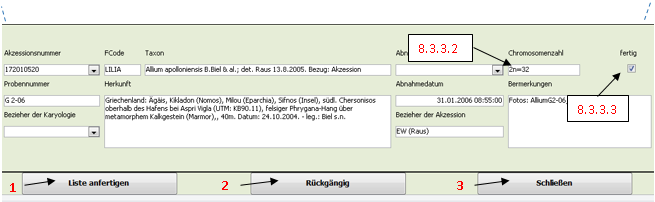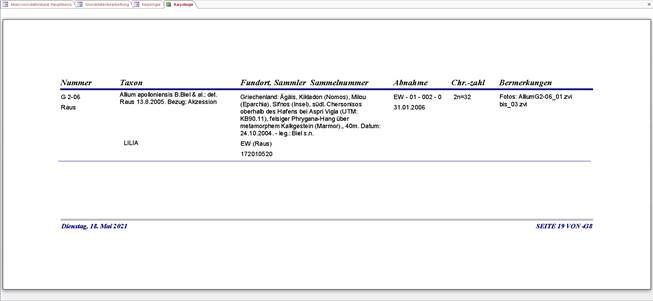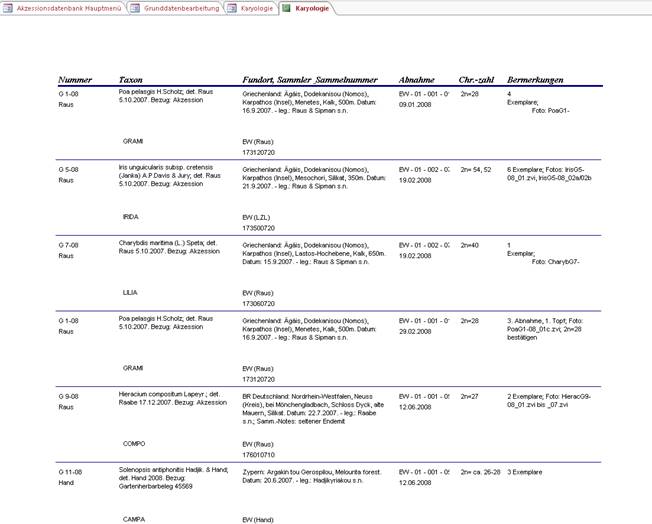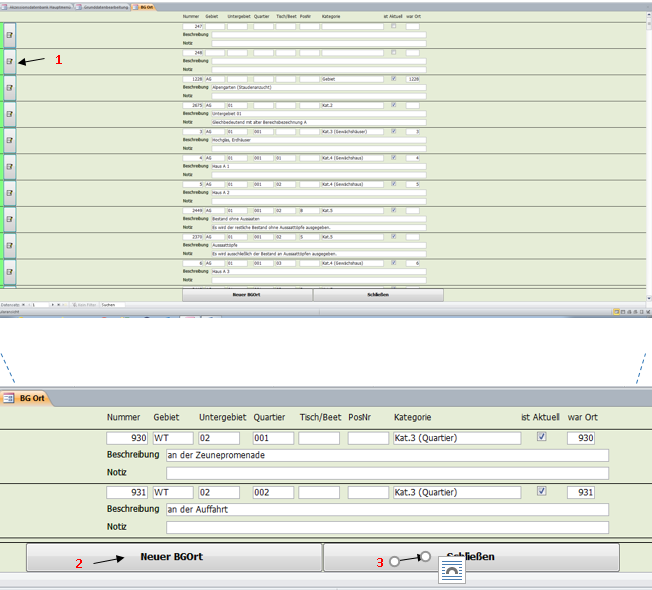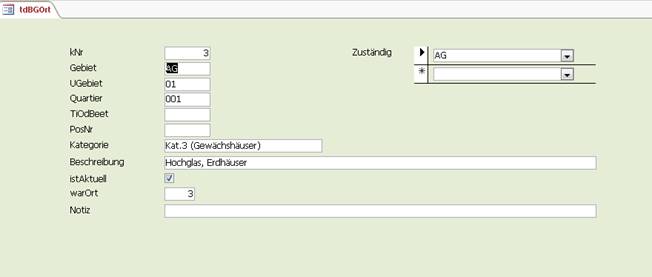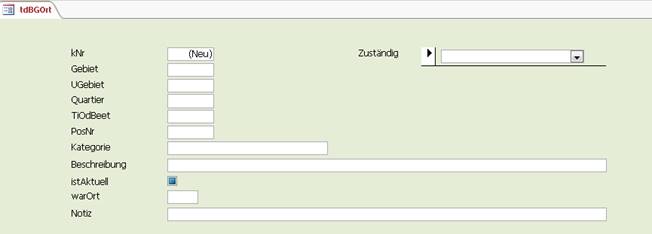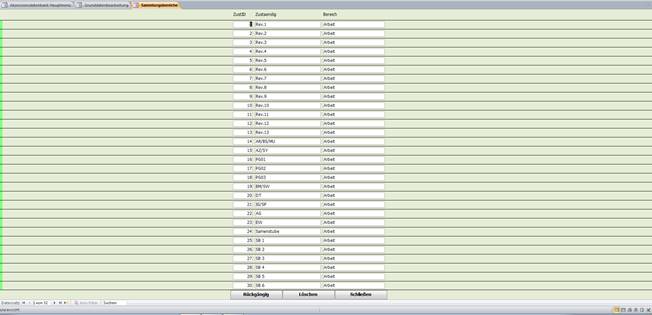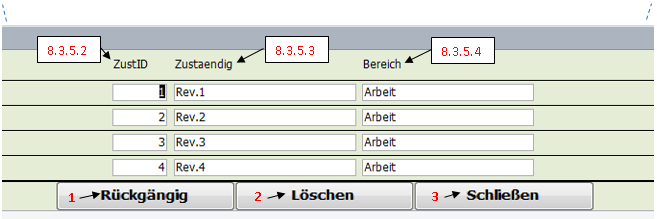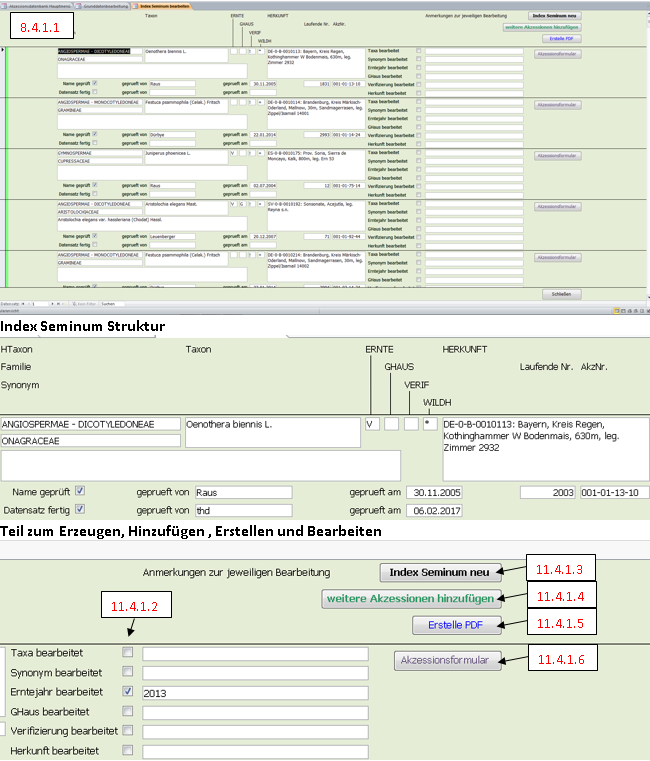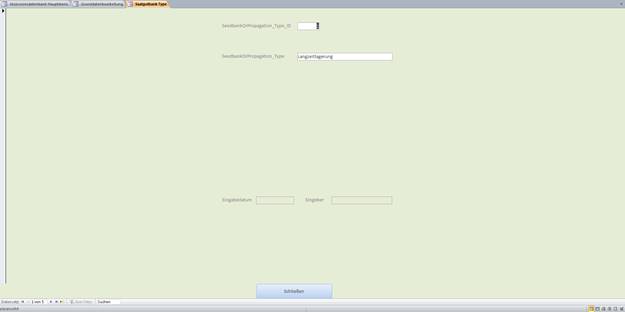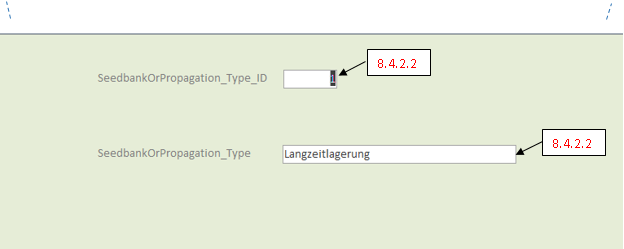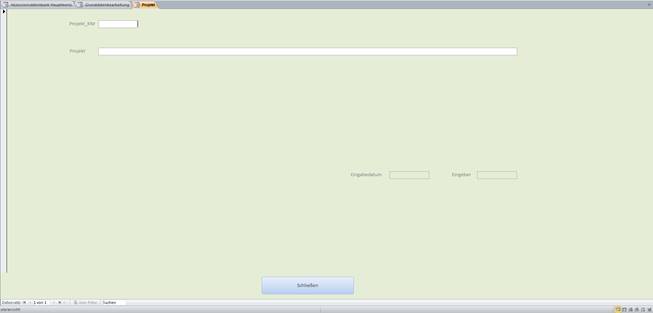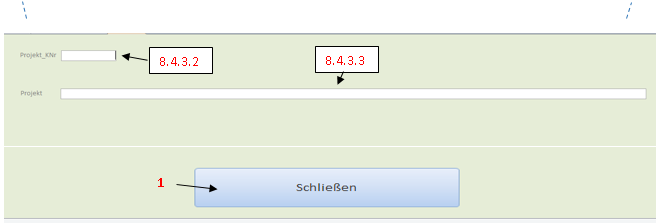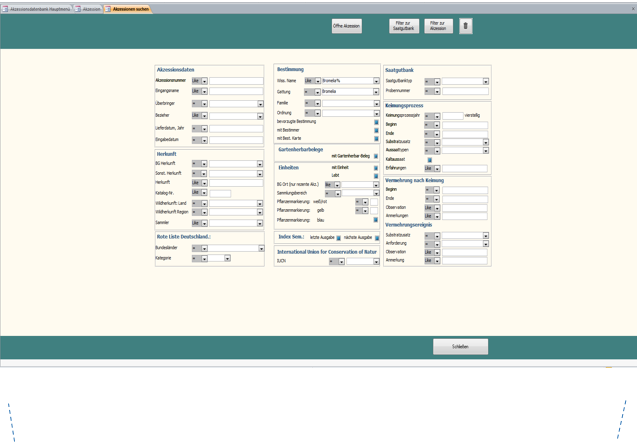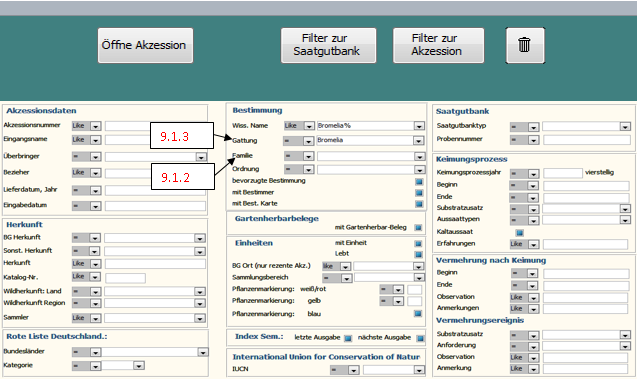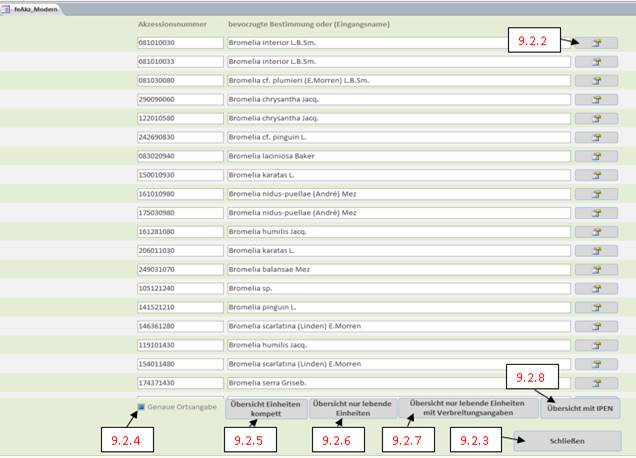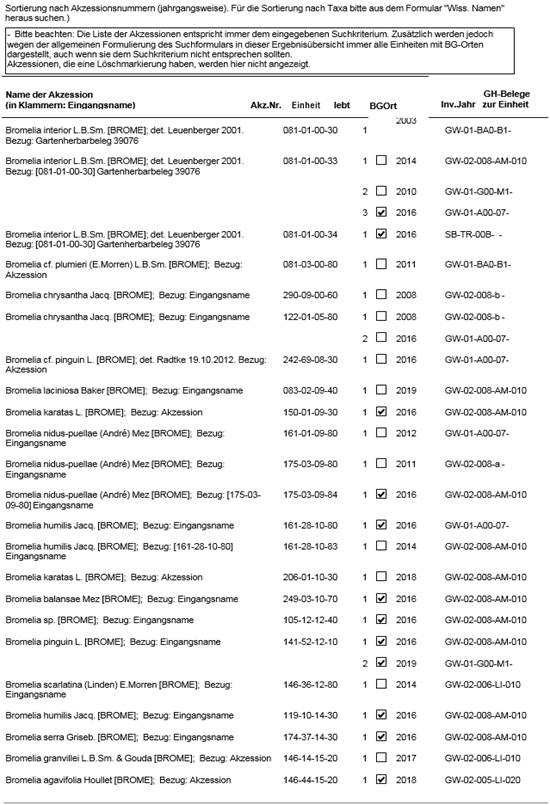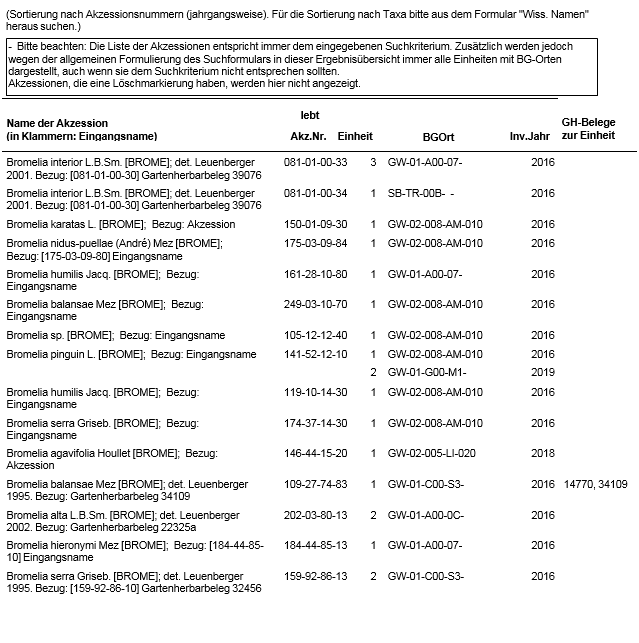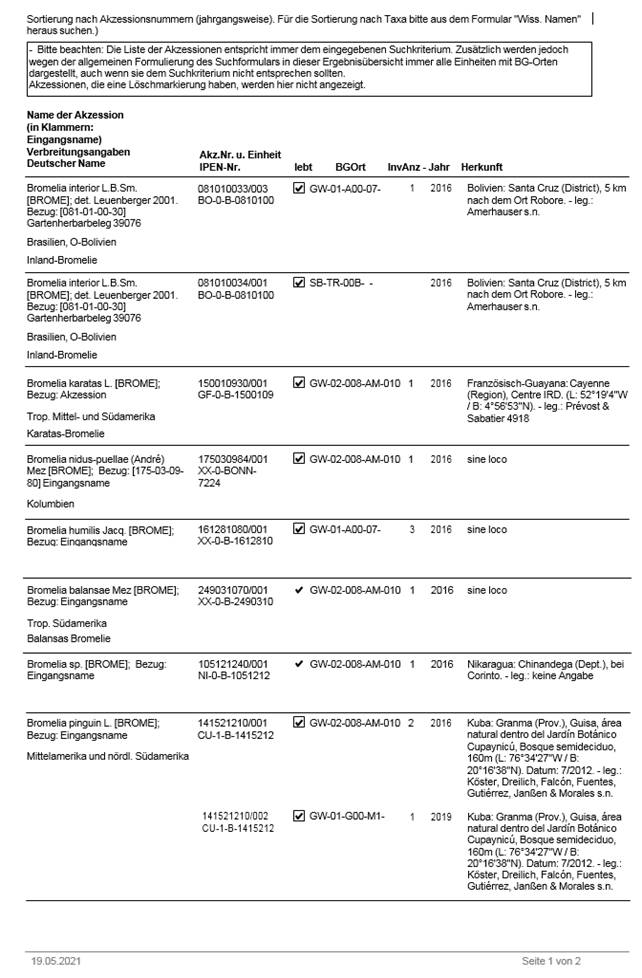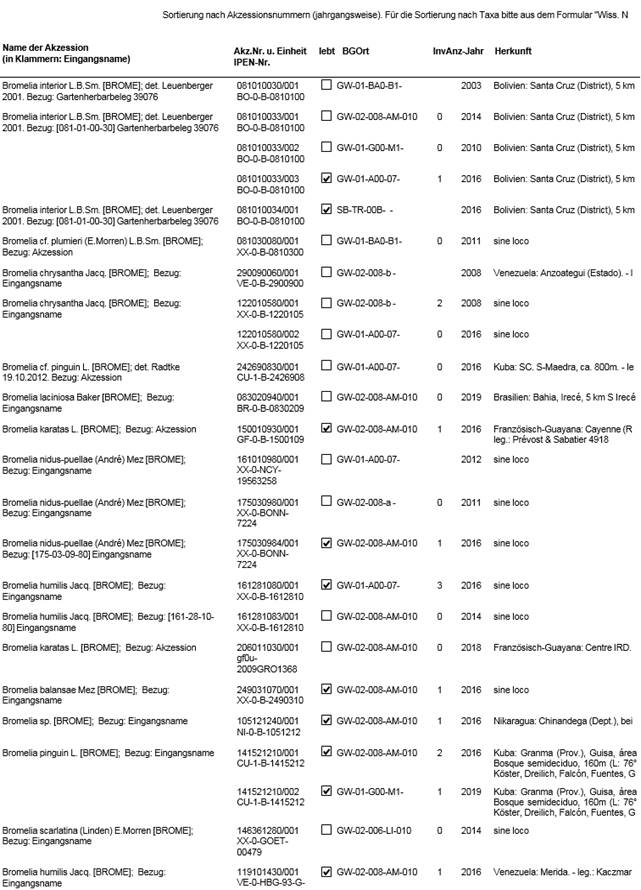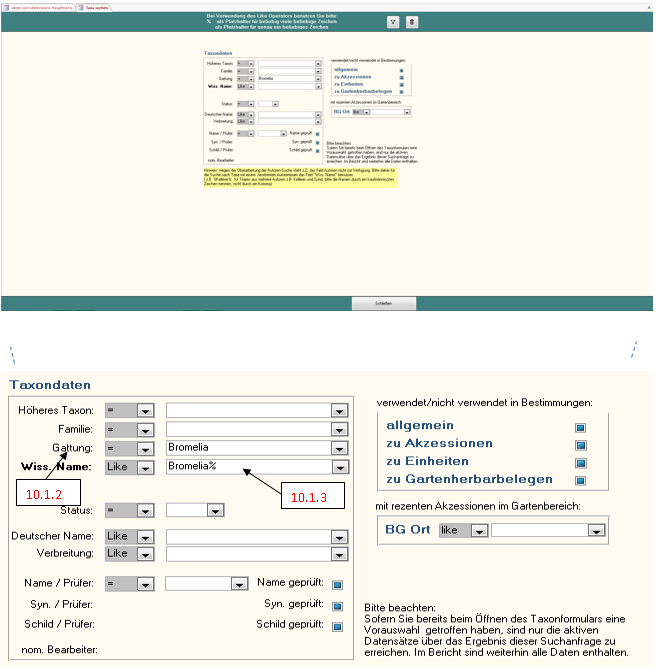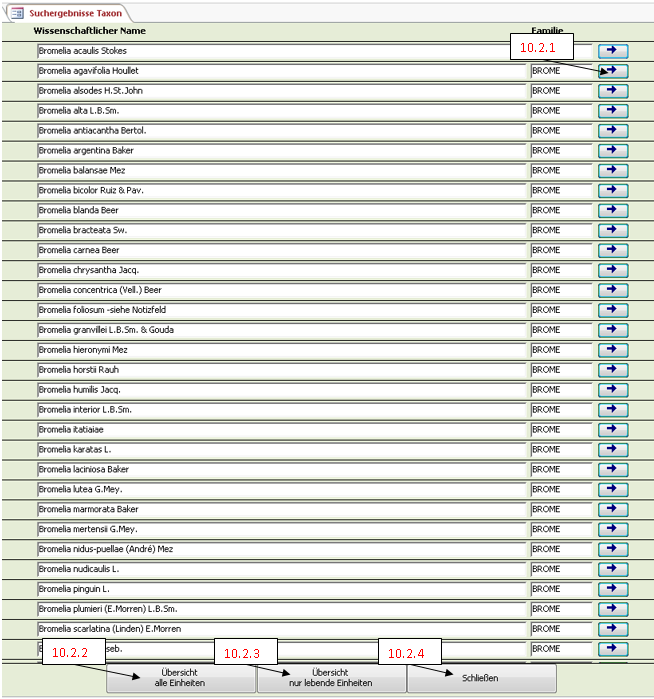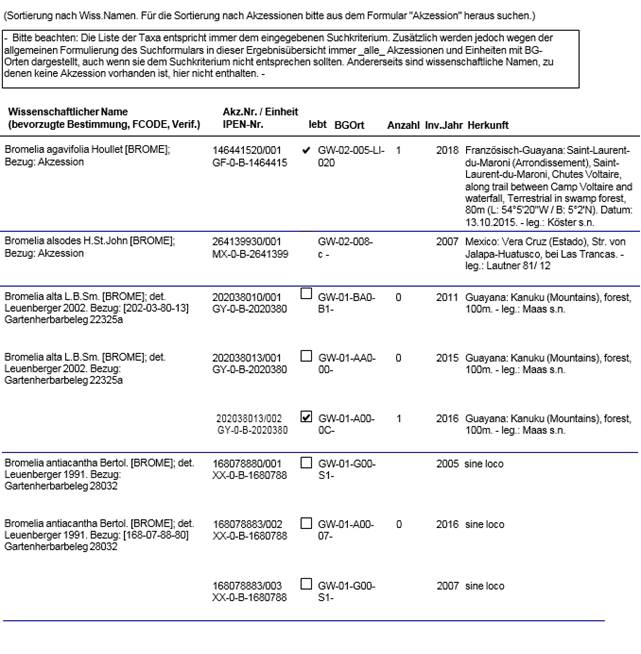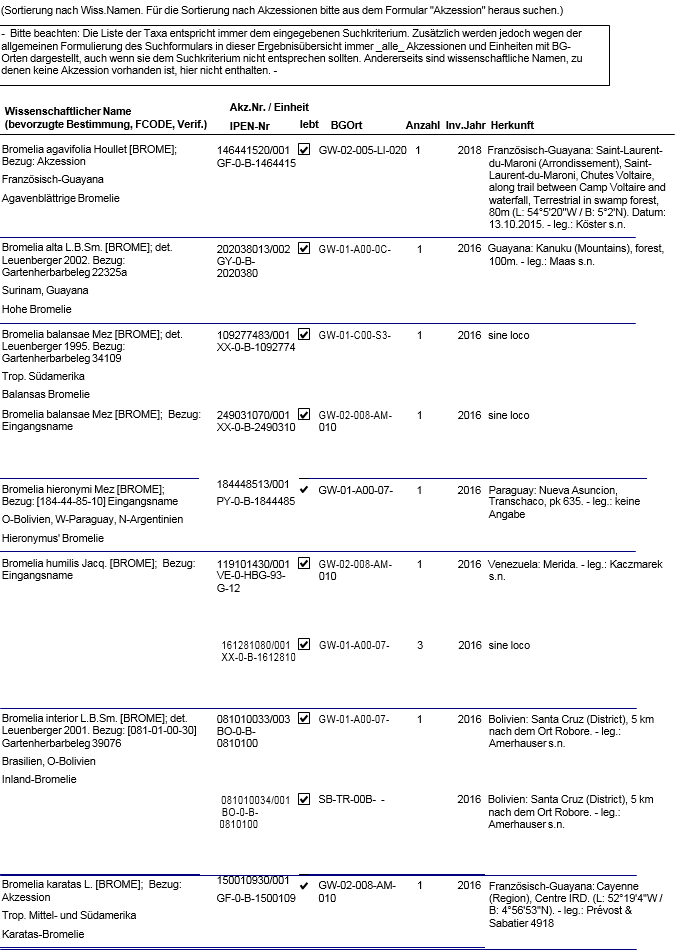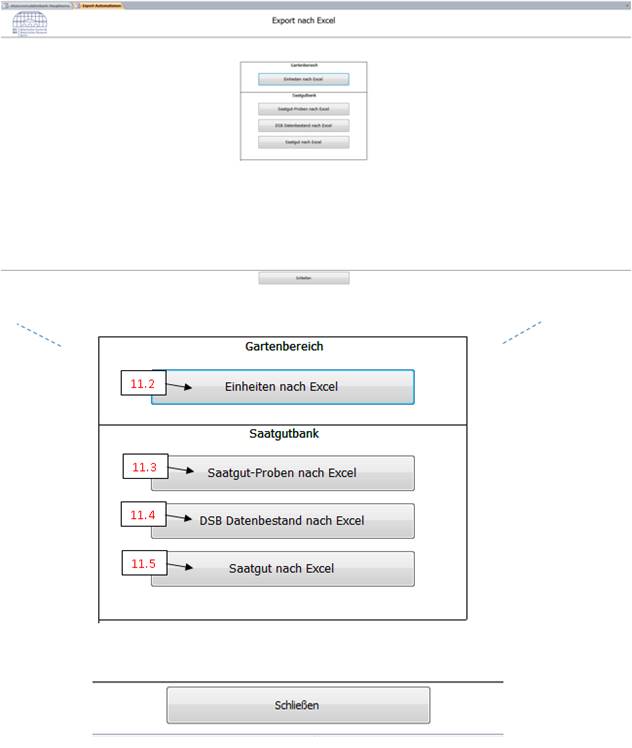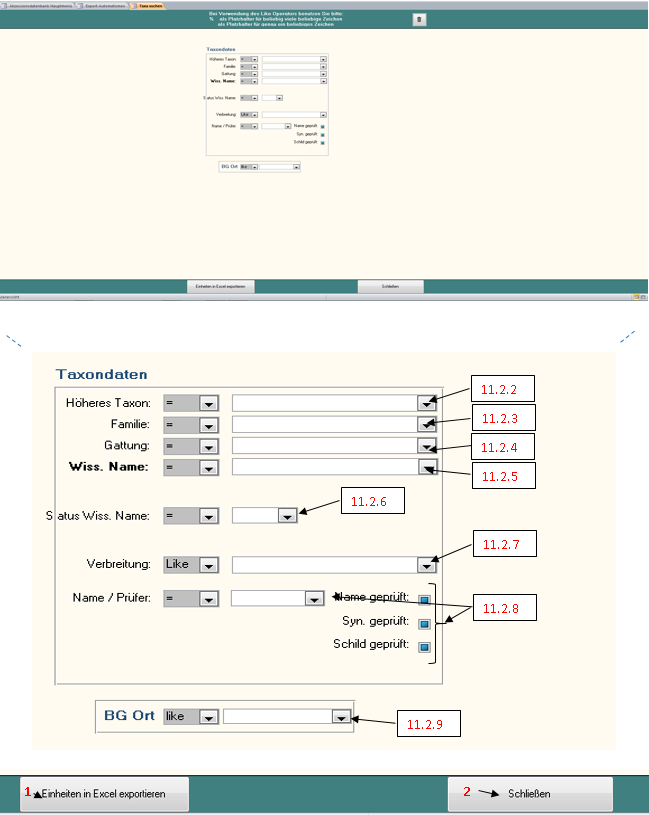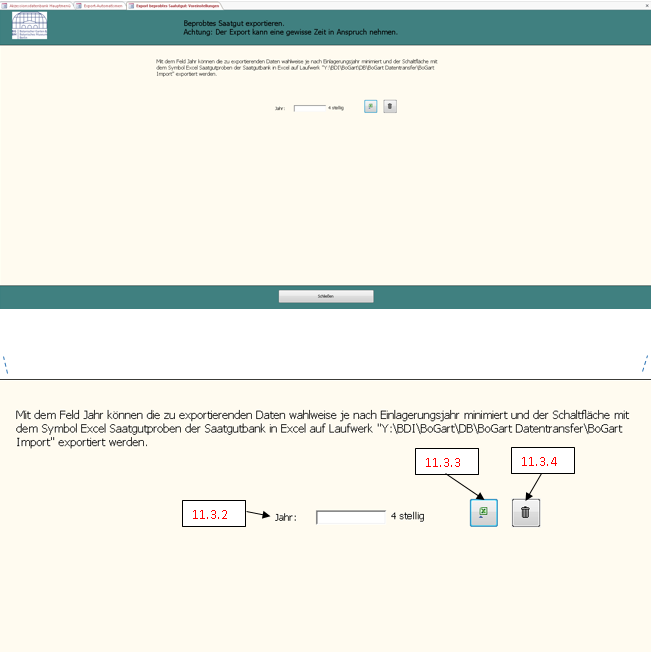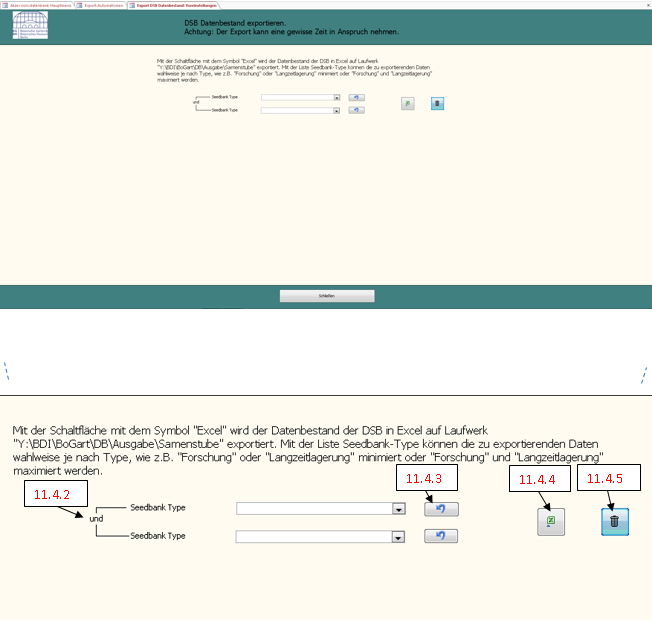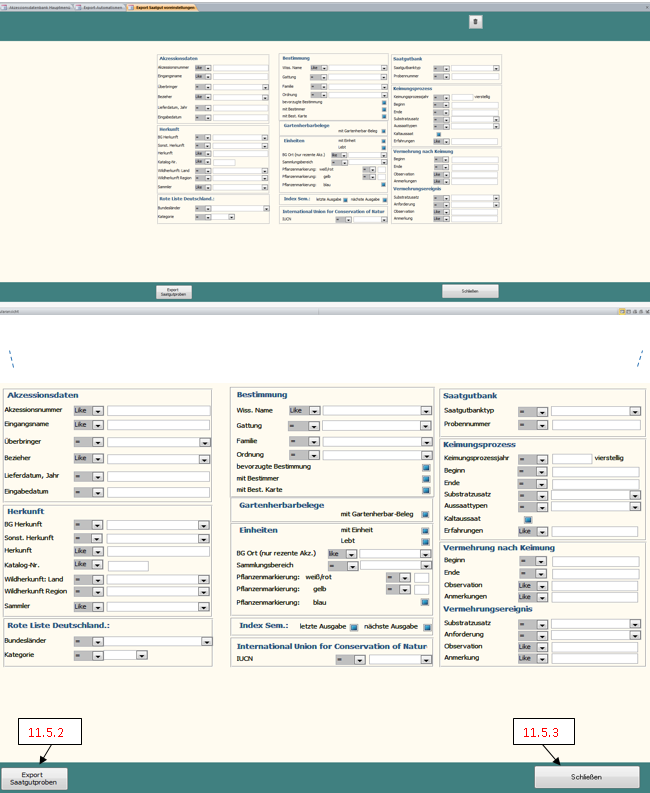Hauptseite: Unterschied zwischen den Versionen
(→3.2 Formular Einheit: Removed unnecessary images) |
(→Beispiel: Anlegen einer Einheit incl. einer Samenprobe: Removed unnecessary images) |
||
| Zeile 3.138: | Zeile 3.138: | ||
[[File:image043.png|19x10px]] Im Beispiel wird davon ausgegangen, dass eine Samenportion mit einer Akzessionsnummer vorliegt. Da noch keine Einheit von dieser Akz. vorliegt, muß zuerst die Akzession aufgerufen werden [1]. | [[File:image043.png|19x10px]] Im Beispiel wird davon ausgegangen, dass eine Samenportion mit einer Akzessionsnummer vorliegt. Da noch keine Einheit von dieser Akz. vorliegt, muß zuerst die Akzession aufgerufen werden [1]. | ||
| − | [[File:image044.jpg|77x10px]] | + | <!--[[File:image044.jpg|77x10px]]--> |
| + | [[File:image045.jpg|634x365px]] | ||
Version vom 15. März 2022, 17:39 Uhr
Dokumentation der Dateneingabe und -änderungen im BoGart-System
Inhaltsverzeichnis
[Verbergen]- 1 0 Hauptmenü
- 2 1 Aufsammlung
- 3 2 Definition Akzessionsnummer
- 4 3 Einzelpflanze (Einheit)
- 4.1 3.1 Einheiten-Vorauswahl
- 4.2 3.2 Formular Einheit
- 4.3 3.3 Etikettendruck
- 4.4 3.4 Taxonomische Angaben
- 4.5 3.5 Pflanzensoziologische Angaben
- 4.6 3.6 Saatgutbank
- 4.7 3.7 Keimdaten
- 4.8 3.8.1 Hauptformular „Vermehrung“
- 4.9 Formular Herkunft bearbeiten
- 4.10 3.8.2 Unterformular „Vermehrung Event“
- 4.11 Beispiel: Anlegen einer Einheit incl. einer Samenprobe
- 4.12 Beispiel: Eingabe von Vermehrungsdaten
- 5 4 Gartenherbar
- 6 5 Saatgutbank
- 7 6 Der wissenschaftliche Name
- 7.1 6.4 Gattungen
- 7.2 6.4.1 Arten und infraspezifische Taxa
- 7.3 6.4.9 Synonyme
- 7.4 6.5 Literaturverweise
- 7.5 6.6 Personen- und Autorenteams
- 7.6 6.7 Deutsche Namen
- 7.7 6.8 Verbreitung zum Taxon
- 7.8 6.9 Bestimmungen
- 7.9 Formular Taxon Vorauswahl
- 7.10 Beispiel Bearbeitung eines vorhandenen Taxons
- 8 7 Menü Ausgaben und Berichte
- 8.1 7.1 Ausgaben und Berichte zur Akzession und Einheit
- 8.2 Formular Akzessionsauswahl
- 8.3 Formular Akzessionsbuch
- 8.4 Formular Zentralkartei
- 8.5 Formular Akzessionsübersicht BGOrt
- 8.6 Formular Akzessionsübersicht Name
- 8.7 7.2 Ausgaben und Berichte zum Herbarbeleg
- 8.8 Vorformular Herbaretiketten
- 8.9 Formular Bestimmungskarten mit Akzessionsnummer suchen
- 8.10 Formular Bestimmungskarten mit Gattung suchen
- 8.11 Beispiel Die Erstellung einer Inventurliste in BoGart
- 8.12 7.3 Ausgaben und Berichte zur Vermehrung und Inventur
- 8.13 Vorauswahl Inventur
- 8.14 Vorauswahl Begehungsformular
- 8.15 7.3.2.1 Formular zur Eingabe von Begehungsdaten
- 8.16 7.3.3 Auspflanzberichte erstellen
- 8.17 Beispiel: Anlegen eines anderen Inventurzeitraums und Markierung zu vermehrender Einheiten
- 8.18 7.3.4 Sommerinventur oder Vermehrung prüfen
- 8.19 Formular Inventur Unit
- 8.20 7.4 Ausgaben und Berichte zur Samenbank und Index Seminum
- 8.21 7.4.2.1 Formular Marker Index Seminum aktualisieren
- 8.22 7.5 Ausgaben und Berichte zur Historie
- 8.23 Beispiel Historie zur Observation
- 8.24 Formular Vorauswahl Historie zur Observation
- 8.25 Beispiel: Historie zur Vermehrung
- 8.26 Beispiel: Katalog Vermehrung
- 8.27 7.6 Vermehrungsstatistik
- 8.28 7.6.1 Generative Vermehrung
- 8.29 7.6.2 Vegetative Vermehrung
- 8.30 7.6.3 Weitere Anforderungen zur Vermehrung
- 8.31 Beispiel Vermehrungsstatistik zu Bestands- und Kulturdaten generative Vermehrung
- 8.32 Beispiel Vermehrungsstatistik zu Bestands- und Kulturdaten vegetative Vermehrung
- 8.33 Beispiel Vermehrungsstatistik zu Bestands- und Kulturdaten Weitere Anforderungen zur Vermehrung
- 9 8 Menü Grunddatenbearbeitung
- 9.1 8.1 Formular Grunddatenbearbeitung
- 9.2 8.1.1.1 Formular Rang
- 9.3 8.1.2.1 Formular Höheres Taxon
- 9.4 8.1.3.1 Formular Familien
- 9.5 8.1.4.1 Formular Gattung
- 9.6 8.1.5.1 Formular Art/Infraspecies Epitheton
- 9.7 8.1.6.1 Formular Autor
- 9.8 8.1.7.1 Formular Literaturquelle
- 9.9 8.2.1.1 Formular Aufsammlung
- 9.10 8.2.2.1 Formular Sonstige Herkunft
- 9.11 8.2.3.1 Formular BG Herkunft
- 9.12 8.2.4.1 Formular Land
- 9.13 8.2.5.1 Formular Ortsnamen
- 9.14 8.2.6.1 Formular Verbreitung bearbeiten
- 9.15 8.2.7.1 Formular Bestimmungskarten
- 9.16 8.3.1.1 Formular Personen
- 9.17 8.3.2.1 Formular Projekte
- 9.18 8.3.3.1 Formular Karyologie
- 9.19 8.3.4.1 Formular BG Ort
- 9.20 8.3.5.1 Formular Sammlungsbereiche
- 9.21 8.4.1.1 Formular Index Seminum
- 9.22 8.4.2.1 Formular Saatgutbanktype
- 9.23 8.4.3.1 Formular Projekt Germination
- 10 9 -10 Suchen nach Inhalten auch von Feldkombinationen: die Suchformulare
- 11 11 Export-Automatismen
0 Hauptmenü
Die Akzessionsdatenbank BoGART (Fig.1) gliedert sich in die Hauptbereiche: Akzession, Einheit, Gartenherbar, Wiss. Name, Saatgutbank, Ausgaben und Berichte, Grunddatenbearbeitung, Export-Automatismen sowie zwei Suchmöglichkeiten wie Akzession oder Taxa und spiegelt im Wesentlichen die Struktur der Pflanzendatenverwaltung wieder, die zuvor in Form von Karteien, Akzessionsbüchern, Sammlungsbereichslisten, Dateien bzw. Satellitendatenbanken dokumentiert wurde.
1 Aufsammlung
In dem unten abgebildeten Formular können Sie alle Daten, die das Aufsammlungsereignis und die Wildherkunft der Akzession betreffen, erfassen. Dieses Formular wird aus dem Bearbeitungsformular für Akzessionsdaten heraus über eine Navigationsschaltfläche "Aufsammlung" aufgerufen.
Die Basisdaten für die Dokumentation des Aufsammlungsereignisses selbst sind die Angabe von Sammlerteam, Sammelnummer und Sammeldatum, womit der Datensatz zum Beispiel auf die Inhalte von Feldbüchern zurückverfolgt werden kann.
Formular Aufsammlung
Beschreibung der Aufsammlungsterme
1.1 Bestimmung
Siehe Bestimmungen S 2.2.5
1.1.1 Sammeldatum
Das Sammeldatum der Aufsammlung (geben Sie nur arabische Ziffern ein)
1.1.2 Sammlerteam
Wenn die Aufsammlung mehr als einen Sammler enthält, geben Sie nur den ersten ein. Geben Sie den Familiennamen (oder Teile davon) ein und wählen Sie den richtigen Kollektor aus der Dropdown-Liste aus.
1.1.3 Co-Sammlerteam
Zusätzliche Sammler zum ersten Sammler; Geben Sie diese in Reihenfolge ein oder wählen Sie aus der Dropdown-Liste aus.
1.1.4 Sammelnummer
Die Sammlernummer des Sammlers (geben Sie nur arabische Ziffern ein)
Präfix: Zum Beispiel Kürzel des Sammlers Dr. Robert Vogt zur Sammelnummer RV-6544 oder Sammeljahr bei jedem Jahr fortlaufend beginnende Sammelnummern z.B. 92/123.
Suffix: Zum Beispiel Sammeljahr bei jedem Jahr fortlaufend beginnende Sammelnummern z. B. 123/92 oder geteiltes Herbarmaterial wie 3455a.
1.1.5 Biogeographische Region
Zonenmodell in der Biogeographie der Europäischen Union.
Liste der Regionen:
ALP = alpine Region (Terrestrial Alpine Region)
ATL = atlantische Region (Terrestrial Atlantic Region)
BLS = Schwarzmeer-Region (Terrestrial Black sea Region)
BOR = boreale Region (Terrestrial Boreal Region)
CON = kontinentale Region (Terrestrial Continental Region)
MAC = makaronesische Region (Terrestrial Macaronesian Region)
MED = mediterrane Region (Terrestrial Mediterranean Region)
PAN = pannonische Region (Terrestrial Pannonian Region)
STE = Steppen-Region (Terrestrial Steppic Region)
1.1.5.1 Verbreitung
Vorkommen einer Pflanzenart weltweit oder in einem oder mehreren bestimmten Arealen z.B. Zentral-China, SO-Tibet, NO-Assam.
1.1.6 Wildherkünfte
Aufgrund disjunkter Attributemengen wird die Herkunft (von Pflanzenmaterial) in drei Kategorien unterteilt: Wildherkunft, Herkunft aus (anderen) botanischen Gärten und sonstige Herkunft.
Jede Akzession und jeder Herbarbeleg stammen ursprünglich aus einer Wildherkunft. In vielen Fällen sind die Pflanzen aber nicht direkt aus einer Wildherkunft in den BGBM gelangt, sondern erst nach möglicherweise jahrzehntelanger Kultur in verschiedenen anderen botanischen Gärten oder sonstigen Institutionen (Gärtnereien, Universitätsinstitute etc.). Lediglich die letzte Herkunft und – falls es sich dabei nicht um die Wildherkunft handelt – die ursprüngliche Wildherkunft sollen erfasst werden.
- 1. Land
Land des gesammelten Materials. Geben Sie nur das Land ein, wenn dies mit Sicherheit bekannt ist. Wählen Sie das Land aus der Dropdown-Liste.
-2. Ortsangabe
Bundesländer, Regionen, Kantone, Provinzen, Bezirke und Gemeinden können Sie aus einer Dropdown-Liste auswählen. Bitte geben Sie die Orte nur ein, wenn dies mit Sicherheit bekannt ist.
-3. Nähere Beschreibung
Nähere Beschreibung des Fundorts.
-4. Herkunft Index Seminum
Gekürzte Version der Wildherkunft für den Index Seminum.
-5. Herkunft Alpengarten
Kurzform für das Etikett im Alpengarten.
1.1.7 Höhenangabe
Höhe über dem Meeresspiegel (Höhe) in Metern (nur Ziffern, keine Punkte, Kommata, Buchstaben usw.); Wenn die Höhe als Intervall angegeben ist, verwenden Sie beide Felder. Wenn die ursprüngliche Höhe in Fuß (', Fuß, ped) angegeben ist, rechnen Sie sie in Meter um (1 m = 3,28').
- 1. Einschränkung.
Angabe z.B. ca. bei nicht genau gemessene Höhenangabe.
- 2. Min.
Minimale Höhe über dem Meeresspiegel.
- 3. Max.
Maximale Höhe über dem Meeresspiegel.
1.1.8 Koordinaten
Breite und Länge (GPS-Daten), eingegeben als Grad (°), Minuten ('), Sekunden (); nur Sekunden dürfen gerundet werden.
- 1. Messtischblatt X - Y
In Deutschland mittlerweile veraltete Bezeichnung für die topographische Karte im Maßstab 1:25.000 (heutige Bezeichnung: TK 25).
- 2. Geocode
z.B. DGPS
- 3. Messmethode
Art der Messmethode z.B. Google Earth.
1.2 Habitat
Biotop, "Ökologie", Substrat, umgebende Vegetation; Zum Beispiel Auwald, Quercus-Caprinus-Wald, trockene Hänge, sumpfige Wiesen, Kalkstein, Lehmmergel, zusammen mit XY usw. gesammelt. Für Epiphyten (Pflanzen, die auf anderen Pflanzen wachsen, z. B. Flechten) wird der Phorophyt (die Pflanze, auf der er wächst) angegeben.
-1. Ökologische Angaben
z. B. Biotop, "Ökologie", umgebende Vegetation.
-2. Nutzung
Nutzeigenschaften der besammelten Fläche z. B. landwirtschaftlich genutzt.
-3. Bodenstruktur
Die Bodenstruktur von der besammelten Fläche z. B. Wiese.
-4. EUNIS Habitat Code
Klassifizierung von Lebensraumtypen gemäß der EUNIS-Datenbank zur Erhaltung der biologischen Vielfalt.
-5. Exposition
Ausrichtung oder Lage des Standorts der gesammelten Pflanzenteile z. B. S.O.
-6. Hangneigung
Neigungswinkel zwischen einer Hangfläche z. B. Wellig 6-10%.
-7. Schutzstatus
Status bestimmter wildlebende z. B. Zypern-Endemit
-8. PHWert
Der pH-Wert: sauer, basisch oder neutral.
1.3 Populationsbezogene Daten
-1. Anzahl fruchtender Individuen
z. B. 50-100.
-2. Größe der begangenen Fläche
z. B. 90x50 m.
-3. Sammelweise
z. B. Am Rand der Population.
-4. Anzahl besammelte Individuen
z. B. 100-1000.
-5. Phänologischer Zustand
z. B. Mehr Früchte als Blüten.
-6. Notizen zur Aufsammlung
Anmerkungen zur Aufsammlung.
Formularkopf Aufsammlung
1.3 Schaltfläche Neues Sammlerteam
Öffnet das Formular Neues Sammlerteam erstellen.
1.4 Schaltfläche Herkunft für den Index Seminum erstellen
Kopiert die Wildherkunft in das Feld Herkunft Index Seminum.
1.6 Schaltfläche Koordinaten dezimal umrechnen
Öffnet das Formular Koordinaten dezimal umrechnen.
Formularfuß Aufsammlung
1.7 Schaltfläche Rückhängig Aufsammlung
Mit einem Klick auf die Schaltfläche Öffnen Sie das Formular Koordinatenumrechnen.
1.8 Schaltfläche Schließen
Mit einem Klick auf die Schaltfläche schließen Sie das Formular Aufsammlung.
1.4 Formular Sammlerteam
In dem unten abgebildeten Formular [1.4] können Sie einen neuen Sammler [1.4.1-1.4.4] oder ein neues Sammlerteam [1.4.1] eingeben.
1.4.1 Neues Team
Freitextfeld für ein neues Peronenteam der Ausfammlung (Sammlerteam). Nachname getrennt mit Komma z. B. Müller, Meier
1.4.2 bei Einzelperson zusätzlich
-1. Kürzel
Ein Kürzel der Person.
-2. Vorname
Vorname der Person.
1.4.3 Ort
Herkunft der Person.
1.4.4 BG, Aktiv, Wiss
Marker (Häkchen) zur Definition der Person. z. B. BG = Ja, Person ist ein Mitarbeiter im Botanischen Garten; Aktiv = Ja, Person ist noch Aktiv; Wiss = Ja, Person ist ein Wissenschaftler.
Formularfuß Sammlerteam
1.4.5 Schaltfläche Speichern
Mit einem Klick auf die Schaltfläche speichern Sie den neu angelegten Datensatz.
1.4.6 Schaltfläche Schließen
Mit einem Klick auf die Schaltfläche können Sie das Formular schließen.
1.6 Formular Koordinaten berechnen
In dem unten abgebildeten Formular [1.6] können Sie Formate für Geo-Koordinaten von Dezimal in (Grad° Minuten′ Sekunden″) umrechnen.
Beschreibung der Terme Koordinaten umerechnen
1.6.1 Koordinaten dezimal
Breitenrgrad und Längengrad in Dezimalform eingeben.
1.6.2 Koordinten Grad, Minute und Sekunde
Zahlenfelder zur Ausgabe der Umrechnung.
1.6.3 Schaltfläche Umrechen
Schaltfläche zum Umrechnen der Koordinaten von Dezimal in Grad, Minute und Sekunde.
Formularfuß Koordinaten umrechnen
1.6.4 Schaltfläche Rückhängig
Mit einem Klick auf die Schaltfläche setzen Sie die Änderung des Datensatzes zurück.
1.6.5 Schaltfläche Übernehmen
Mit einem Klick auf die Schaltfläche werden die umgerechneten Koordinaten an das Formular der Aufsammlung übergeben.
1.6.6 Schaltfläche Schließen
Mit einem Klick auf die Schaltfläche schließen Sie das Formular.
2 Definition Akzessionsnummer
Akzession ist hier die Zugangsnummer. Sie besteht aus 4 Teilnummern, die sich folgendermaßen darstellen: z.B. 001 – 01 – 79 – 10
A B C DE
A – ist die laufende Nummer der zugegangenen Sendung von Samen oder Pflanzen, von 001 – 999. Jedes Jahr wird neu angefangen. (Bei Sendungen über 99 Samenproben oder Pflanzen muß eine zweite (dritte,…) Nummer vergeben werden. B – ist die laufende Nummer innerhalb der Sendung. (Wenn über 99 Positionen geliefert werden = siehe A. C – ist das auf die beiden Endziffern verkürzte Zugangsjahr. D – ist der Code für verschiedene Stufen des Qualitätsmerkmals „Wildherkunft“ bis „Kulturherkunft“. Die Bewertung erfolgt beim Samen- oder Pflanzeneingang:
1 Wildsaaten mit Sammeldaten
2 Wildpflanzen
3 vegetative Nachzucht von 1 oder 2
4 generative Nachzucht von 1, 2 oder 3
5 Wildsamen ohne Sammeldaten
6 Wildpflanzen ohne Sammeldaten
7 Kultursamen
8 Kulturpflanzen
E – ist der Code zur Kennzeichnung von Nachzuchten im eigene Garten ohne Veränderung der übrigen Ziffern der Zugangsnummer:
0 ist Samen oder Pflanzen von auswärts
3 ist vegetative Nachzucht im Hause
4 ist generative Nachzucht im Hause
(5 vegetative nach generativer Nachzucht im Hause)
2.1 Akzession Vorauswahl
In dem unten abgebildeten Formular [2.1] können Sie mit den Filterfunktionen [2.1.1-2.1.5] die Datenmenge im Akzessionsformular reduzieren.
Beschreibung zu den Termen der Akzession-Vorauswahl
2.1.1 Jahrgang
Die Jahrgangszahl („C“ in der Akzessionsnummer) wird 2- oder 4-stellig angegeben.
2.1.2 Nummernblock
Es besteht die Möglichkeit einen Nummernblock oder eine Reihe von Nummernblöcken innerhalb des gewählten Jahrgangs auszuwählen.
2.1.3 Akz.Gruppe
Ruft eine Akz.Gruppe, also eine Akzession ohne den Code „E“ in der Akz.Nummer auf. Es werden alle Akzessionen mit den Endziffern „0“, „3“, „4“ ausgegeben oder
2.1.4 Akz.Nummer
eine komplette Akz.Nummer.
2.1.5 Aktive Akzession
Bei nicht gesetztem Häkchen werden alle Akzessionen mit den Endziffern „0“, „3“ und „4“ je nach erfolgter Restriktion angefragt und zu denen es (noch) keine Einheiten gibt. Bei gesetztem Häkchen nur die tatsächlich verwendeten Akzessionen.
2.1.6 Schaltfläche Filtersymbol
Mit einem Klick auf die Schaltfläche öffnen Sie das Formular Akzession.
2.1.7 Schaltfläche Mülltonne
Mit einem Klick auf die Schaltfläche löschen Sie die eingegebenen Anfrageparameter.
Formularfuß Akzessions-Vorauswahl
1. Neue Eingabe
Mit einem Klick auf die Schaltfläche öffnet Sie das Formular für neue Akzessionen.
2.Schließen
Mit einem Klick auf die Schaltfläche schließen Sie das Formular Akzessions-Vorauswahl.
2.2 Formular Akzession
In dem unten abgebildeten Formular [2.2] sind Informationen zur Akzession, zum Projekt [2.3], zur Bestimmung [2.2.5] und den Herkünften [2.2.6] zusammengefasst zu sehen und können mit einem Klick auf die Navigationsschaltflächen [2.4-2.5 und 2.3.3] bearbeitet werden.
Beschreibung zu den Termen der Akzession
2.2.1 IPEN Nr.
International Plant Exchange Network Nr. dient dem Schutz der (pflanzen-) genetischen Ressourcen der Ursprungsländer.
Ist im Code eine „1“ statt „0“ vorhanden, gibt es Weitergabe-Beschränkungen.
2.2.1.1 Akzession Aktiv
Bei Nachzuchten werden die Akzessionen automatisch aktiviert.
2.2.1.2 Fremdakzession
Die Fremdakzessionsnummer ist dagegen die Nummer, unter der die Akzession bei der liefernden Institution registriert war. Das Format dieser Nummer hängt vom Akzessionierungsstandard der liefernden Institution ab und ist deshalb nur als Freitext einzugeben. Über die Fremdakzessionsnummer kann, in Kombination mit dem vollständigen Namen der liefernden Institution, die Dokumentation des Materials bis zu den Unterlagen der liefernden Institution zurückverfolgt werden.
2.2.2 Akzessionsdatum
Das Akzessionsdatum ist das Datum der Erfassung der Akzession.
2.2.3 Überbringer
Der Überbringer ist die Person oder Gruppe von Personen, durch die die Akzession in den Botanischen Garten gelangt ist. Der Überbringer kann gleichzeitig der Sammler der Wildaufsammlung sein, oder von diesem unabhängig. Überbringer werden, wie Personen im BoGART-System überhaupt, als Teams definiert. Sofern der gesuchte Überbringer in der Auswahlliste noch nicht vorhanden ist, kann durch den Knopf "neues Überbringer Team" der Formularbereich zur Zusammenstellung eines neuen Teams geöffnet werden.
2.2.3.1 Lieferdatum
Das Datum der Einlieferung von Samenproben oder Pflanzen.
2.2.4. Bezieher
Bezieher sind dagegen die Erstempfänger (oft auch Besteller) der Akzession im Gartenbereich. In diesem Fall ist das Konzept der Personenteams nicht anwendbar, weil Erstbezieher oft Sammlungsbereiche im Bereich des Botanischen Gartens sind. Daher handelt es sich bei dieser Angabe aus pragmatischen Gründen um einen freien Texteintrag, der lediglich zur Vermeidung zu vieler Schreibvarianten die bereits existierenden Einträge als Vorauswahl anbietet.
2.2.5 Bevorzugter Name
Der bevorzugte Name (Arbeitsame oder Eingangsname) oder die momentan gültige Bestimmung zur Akzession, Einheit oder Gartenherbarbeleg. Der Name wird u.a. in Abfragen und beim Etikettenausdruck verwendet und zur Verfügung gestellt.
2.2.6 Herkünfte zur Akzession
2.2.6.1 Wildherkünfte
Aufgrund disjunkter Attributemengen wird die Herkunft (von Pflanzenmaterial) in drei Kategorien unterteilt: Wildherkunft, Herkunft aus (anderen) botanischen Gärten und sonstige Herkunft.
Die Wildherkünfte werden im Zusammenhang mit dem Formular ![]() 1. Aufsammlung genauer erläutert.
1. Aufsammlung genauer erläutert.
2.2.6.2 BG-Herkunft
Die Herkunft einer Akzession aus einem Botanischen Garten wird über eine Referenz aus einer Standardliste dokumentiert. Grundlage hierfür ist seit Aug/00 die über Diane Wyse Jackson übersandte BGCI(Botanical Gardens Conservation International)-Standardliste.
Die Tabelle ist gegenüber der ursprünglichen Version leicht verändert, u.a. wurde ein Verweis auf die ISO-Länderliste ergänzt und zusätzlich zur ursprünglichen ID eine BoGART-interne ID eingeführt. Eine Erweiterung der Liste ist möglich, in diesem Fall darf keine Institutionsabkürzung vergeben werden (dies kann dann ggf. unter Rücksprache mit BGCI erfolgen).
Inhaltliche Vereinbarung: Sofern eine Akzession von einem Botanischen Garten bezogen wurde, hat sie auch eine BG-Herkunft, unabhängig davon, ob es sich um eine Gartenkultur oder um ein reines „Durchreichen“ von Samen aus einer Wildherkunft handelt.
2.2.6.3 Sonstige Herkunft
Die Angaben zur "Sonstigen Herkunft" sind weit weniger standardisiert und umfassen sowohl Einzelpersonen als auch Institutionen (z.B. Universitätsinstitute), Fachgesellschaften und kommerzielle Quellen (Gärtnereien etc.). Daher ist auch die Erfassung einer neuen "Sonstigen Herkunft" weitgehend eine Freitexteingabe, der nur das Land als Auswahl aus der Standardliste mitgegeben wird. Um Einträge nachvollziehbar zu erfassen, sollten immer mindestens die folgenden Angaben eingegeben werden: Name (der Person, Institution, Firma oder Gesellschaft), Adresse (soweit bekannt, mindestens aber die Stadt), Land.
2.2.7 Notizen zur Aufsammlung
Freitexteingabe für Notizen zur Aufsammlung.
2.2.8 Notizen zur Akzession
dto. nur in Bezug auf die Akzession.
2.2.9 Katalognummer
Gibt an, unter welcher Registrierungsnummer der Katalog der liefernden Institution im eigenen Botanischen Garten steht.
2.2.10 Index Seminum
Marker für die nächsten, letzten und bisher gesamten Akzessionen im Index Seminum.
2.2.15 Chr. Zahl
Die Anzahl der Chromosomen wird hier festgehalten.
2.3 Projektcode
Projektkürzel die in Zusammenhang mit einem Projekt eingehen.
2.4 Schaltfläche Bestimmung
Mit einem Klick öffnen das Formular Bestimmung.
2.5 Schaltfläche Neue Bestimmung
Mit einem Klick öffnen Sie das Formular neue Bestimmung.
2.6 Schaltfläche Best. Karte
Mit einem Klick öffnen Sie das Formular Best. Karte.
2.7 Schaltfläche Gartenherbar
Mit einem Klick öffnen Sie das Formular Gartenherbar.
2.8 Schaltfläche Akz. Vorauswahl öffnen
Auch von diesem Ort ist die Vorauswahl (2.1) zu öffnen.
2.9 Schaltfläche Akz. Suche öffnen
Mit einem Klick öffnen Sie das Formular „suche Akzession“ (9) im Hauptmenü. Es soll unter dieser Ziffer näher erklärt werden
2.10 Schaltfläche Image
Mit einem Klick öffnen Sie das Formular Image.
2.3.1 Schaltfläche Neue Eingabe
Mit einem Klick öffnen Sie das Eingabeformular für die neue Eingabe einer Akzession.
2.3.2 Schaltfläche Kopieren
Kopiert Daten der aufgerufenen Akzession. Siehe Akzession kopieren.
2.3.3 Schaltfläche Bearbeiten
Öffnet das Formular Akzession bearbeiten.
2.3.4 Schaltfläche Schließen
Schließt das Formular Akzession.
2.2.11-14 Navigationsschaltflächen für Neueingaben von Akzessionen
Formularfuß Akzession bearbeiten
2.2.11 Schaltfläche Rückhängig
Setzt die Aktualisierung des Datensatzes zurück.
2.2.12 Schaltfläche weitere Eingabe
Legt einen neuen Datensatz an.
2.2.13 Schaltfläche Löschen
Löscht den aktuellen Datensatz.
2.2.14 Schaltfläche Schließen
Schließt das Formular Akzession bearbeiten.
3.1 Schaltfläche Einheit
Öffnet das Einheitsformular für genau die Einheiten, die zur Ausgangs-Akzession gehören. Wenn es noch keine Einheiten für diese Akz. gibt, ist die Schaltfläche „neue Einheit“ benannt.
Die Datenfelder und Schaltflächen für das Einheit-Formular werden unter Ziffer ![]() 3 näher erklärt.
3 näher erklärt.
2.3 Akzession kopieren
Um die Daten zu kopieren, wird eine neue Akzessionsnummer benötigt.
Nachdem eine neue Akzessionsnummer verfügbar ist, kann der Datensatz auch mit der Aufsammlung verknüpft werden.
2.4 Akzession bearbeiten
In diesem Abschnitt können Sie die Terme [Beschreibung siehe 2.2] im unten abgebildeten Formular „Akzession bearbeiten“ zu einer neuen oder bestehenden Akzession bearbeiten. Mit einem Klick auf die Schaltflächen IPEN und Beschränkung erstellen Sie automatisch eine IPEN-Nummer [S.2.2.1]. Mit einem Klick auf die Navigationsschaltfläche „Aufsammlung“ [2.6] gelangen Sie bei Wildherkünften auf das Formular Aufsammlung.
Beschreibung der Terme zum Akzessionsformular
siehe 2.2 Beschreibung zu den Datenfeldern der Akzession.
Formularfuß Akzession bearbeiten
2.2.11 Navigationsschaltfläche Rückgängig
Setzt den Bearbeitung der Terme zurück.
2.2.12 Navigationsschaltfläche Weitere Eingabe
Mit einem Klick auf die Schaltfläche haben Sie eine Möglichkeit eine neue Akzession anzulegen. Gehen Sie weiter wie in 2.3 Akzession kopieren beschrieben vor.
2.2.13 Navigationsschaltfläche Löschen
Mit einem Klick auf die Schaltfläche löschen Sie den aktuellen Datensatz.
2.2.14 Navigationsschaltfläche Schließen
Mit einem Klick auf die Schaltfläche schließen Sie das Formular.
Ortsbezeichnung im Botanischen Garten
Das von der „Garten-AG“ am BGBM entwickelte und in einer zweiten Phase Anfang des Jahres 2002 noch einmal gründlich überarbeitete Konzept der hierarchischen Ortsbezeichnungen im Botanischen Garten löst die bisher verwendeten unsystematischen und zum Teil sammlungsbereichsspezifischen Angaben ab. Je nach erforderlicher Genauigkeit kann eine Ortsbezeichnung ein bis fünf Elemente umfassen (Gebiet, Untergebiet, Quartier, Tisch oder Beet, Positionsnummer). Als Beispiel sind hier die Gebiete angeführt (s. Tab.1).
Tab.1: Gebiete im Botanischen Garten (BG Ort Kategorie I)
|
Gebiete im Botanischen Garten |
Textuelle Beschreibung |
|
AG |
Alpengarten (Staudenanzucht) |
|
AR |
Arboretum einschl. Teiche |
|
AZ |
Arzneipflanzengarten |
|
BM |
Ehemalige Biol.-Morphol. Abt. |
|
BS |
Baumschule |
|
DG |
Dienstgebäude Garten und Umgebung |
|
DT |
Duft- und Tastgarten |
|
EF |
Erhaltungs- und Forschungskulturen, vorher EW |
|
GW |
Gewächshäuser und angrenzende Flächen |
|
IG |
Italienischer Garten |
|
MU |
Museum, incl. Parkpl. und Vorgärten |
|
NU |
Nutzpflanzen-Garten |
|
PG |
Pflanzengeographie |
|
SB |
Dahlemer Saatgutbank (DSB) |
|
SP |
Schmuckpflanzen, incl. Reservegarten |
|
SW |
Sumpf- und Wasserpflanzen |
|
SY |
System der krautigen Pflanzen |
|
WT |
Flächen um den Wasserturm |
Nur Einheiten und (indirekt über ihre Verbindung zu einer Einheit) Gartenherbarbelege haben Bezug zu einem Standort im Garten. Um Fehleingaben auszuschließen, ist hier nur die Auswahl aus einer festen Standortliste möglich. Außerdem ist zu jeder Ortsbezeichnung eine kurze textuelle Beschreibung wie in obiger Tabelle erforderlich, um dem Benutzer die Auswahl zu erleichtern.
Um einen Zugriff auf den Pflanzenbestand des Gartens nicht nur auf Basis des Namens oder der Akzessionsnummer, sondern auch nach dem Standort im Garten zu ermöglichen, ist in Suchformularen immer auch eine Routine notwendig, welche die gesamten Ortsangaben (Gebiet, Untergebiet,...) berücksichtigt.
3 Einzelpflanze (Einheit)
Definition der Einzelpflanze:
- Jede Einzelpflanze gehört zu einer Akzession
- Jede Einzelpflanze hat einen genau definierten Standort im Botanischen Garten.
Nummerierung von Einzelpflanzen
Bei Saatguteingang entsteht die "Einzelpflanze" Nr. 1 (Inhalt des Saatguttütchens), bei Auspflanzungen in den Bereichen im BG entstehen weitere Einzelpflanzen.
Im Arboretum entsprechen die Einzelpflanzennummern den Gehölznummern. Einer garteninternen Konvention gemäß sind Gehölznummern Zahlen größer als 100, alle anderen Einheiten Zahlen kleiner als 100.
Gründe für die Einführung der Einzelpflanzen
Da eine Akzession in der Regel mehrere Einzelpflanzen oder Samen umfasst, die sich im Garten auf unterschiedliche Standorte verteilen können, ist eine unabhängige Modellierung von Einzelpflanze und Akzession erforderlich.
- Vermeidung von Doppeleingaben: Weil eine Akzession per Definition homogen bezüglich ihrer Herkunft und ihrer Bestimmung ist, werden die Beziehungen zu Herkunftsangaben zur Akzession und nicht zur Einzelpflanze hergestellt.
- Unterscheidung von Auspflanzungen: Der Einzelpflanze kann ein eindeutiger Standort im Garten zugeordnet werden. Damit können auch damit verbundene Daten (z.B. die Angaben im Baumkataster, Spezielle Kulturnotizen etc.) spezifisch auf eine Pflanze bezogen werden.
- Inventarführung: Sammlungsbereiche inventarisieren Einzelpflanzen, nicht Akzessionen.
- Wissenschaftliche Dokumentation: Für den Fall, daß eine Bestimmung oder die Entnahme eines Herbarbelegs an einer identifizierbaren Einzelpflanze vorgenommen wurde, kann diese Beziehung dokumentiert werden.
Begründung der Umstellung auf das Konzept der "Einheit"
Da sich die strenge Durchhaltung des Konzepts Einzelpflanze in der Praxis nicht bewährt (in Inventuren müßte pro gezählter Einzelpflanze ein neuer Einzelpflanzendatensatz erzeugt werden; die morphologische Umschreibung einer Einzelpflanze ist bei Horsten, Stauden mit Ausläufern etc. oft problematisch), wird der Terminus umgeprägt in "Einheit".
Eine Einheit ist sowohl die bisherige Einzelpflanze als auch die Gruppe von Individuen/Horsten/etc., die
a) zur selben Akzession gehört und
b) im selben Gartenstandort steht.
Infolge dieser Änderung wird ein neues Feld "IndivZahl" (Individuenzahl) eingeführt, vorrangig, um Inventurdaten erfassen zu können. Die mit dieser Vorgehensweise verbundene Gefahr besteht darin, daß Individuen in verschiedenen Hierarchieebenen der BGOrts-Skala mehrfach erfaßt werden (EinPfl 1 in GW-02, 15 Individuen; EinPfl 2 in GW-02-34b, 3 Individuen,...). Diese Problematik ist in der Dateneingabe und Nutzereinweisung deutlich zu machen und u.U. durch Konsistenzprüfungen zu überwachen.
Beispiel zur Einzelpflanze ohne Samenproben
Ausgangspunkt ist das Menü Bogart.
Die Navigationsschaltfläche Einheit öffnet die Einheiten-Vorauswahl.
3.1 Einheiten-Vorauswahl
In der Vorauswahl lässt sich die Menge der auszugebenden
Datensätze einschränken. Die Einschränkung erfolgt über den ![]() BG-Ort, also die Ortsangabe und benutzt die fünf Kategorien derselben. Der Wert in Klammern gibt an, wieviel Stellen maximal eingebbar sind.
BG-Ort, also die Ortsangabe und benutzt die fünf Kategorien derselben. Der Wert in Klammern gibt an, wieviel Stellen maximal eingebbar sind.
Beschreibung zu den Termen Vorauswahl Einheit
3.1.1 Gebiet
Umfasst meist größere Sammlungsbereiche (wie DT, GW oder PG).
3.1.2 Untergebiet
Schränkt das Gebiet ein; umfasst einen größeren Quartier- oder Teilstück-bereich.
3.1.3 Quartier
Präzisiert die Ortsangabe.
3.1.4 Tisch o. Beet
dto.
3.1.5 PositionsNr.
dto.
3.1.6 Sammlungsbereich
Mit dem Kombinationsfeld können Sie alternativ den Sammlungsbereich ausgewählen.
3.1.7 Lebt
Wenn hier ein Häkchen gesetzt wird, werden nur lebende Einheiten angezeigt, d.h. im (nachfolgenden) Einheitsformular ist auch ein „lebt“-Häkchen gesetzt.
3.1.8 Navigationsschaltfläche Filter
Mit einem Klick auf die Schaltfläche mit dem Filtersymbol öffnet das Einheitsformular mit der entsprechend vorher eingeschränkten Einheitenanzahl.
3.1.9 Schaltfläche Mülltonne
Mit einem Klick auf die Schaltfläche werden die Felder der Vorauswahl zurückgesetzt.
3.2 Formular Einheit
Beschreibung der Terme zur Einzelpflanze
3.2.1 Einheit Nr.
Die Einheit Nummer ist eine fortlaufende Ziffer. Sie steht für ein Individuum oder eine Anzahl von Individuen innerhalb der voranstehenden Akzessions-nummer. Dadurch können geteilte Pflanzenbestände (auch einzelne Individuen) eindeutig zugeordnet werden.
3.2.2 Anzahl
Gibt die Anzahl der Individuen an. Entspricht „Menge“ (3.8.1.8) im Formular „Vermehrung“.
3.2.3 Individuum
Bezeichnet den Bestand näher. Es sind verschiedene Begriffe wählbar, ob es sich z.B. um Individuen oder Gefäße handelt.
3.2.4 Inventurdatum
Es wird das Datum angezeigt an dem zuletzt Daten im Einheitsformular (oder in den Kulturdaten) geändert wurden.
3.2.5 Lebt
Das Häkchen zeigt an, daß zu dieser Einheit im BG lebende Pflanzen existieren. Bei vielen Vorauswahlen kann zwischen lebenden, nicht lebenden oder vereinten Beständen gewählt werden.
3.2.5.1 Ausgeschieden
Das Häkchen zeigt an, daß diese Einheit im BG ausgeschieden ist.
3.2.6 Inventurzeitraum Falls bei der Inventur die Menge einer Einheit nicht gezählt werden kann gibt es die Möglichkeit, einen anderen Zeitraum für diese Tätigkeit zu wählen. Momentan ist zwischen Winter und Sommer zu wählen.
3.2.7 BG-Ort Der BG-Ort wird in den Punkten 3.1.1 bis 3.1.5 erklärt. Zusätzlich zum Ziffern-Code werden die Ortsbezeichnungen der Kategorien konkateniert angezeigt.
3.2.8 Alte BG-Ort Bezeichnung Hier können Ortsnamen angezeigt werden die vor der Vereinheitlichung der Ortsnamen im BG existierten.
3.2.9 Notizen Ein Freitextfeld für die Einheit betreffende Bemerkungen (außerhalb der Kulturdaten).
3.2.10 Markierung Hier können verschiedene Kennzeichnungen angezeigt werden:
.1 Schild Wurde ursprünglich markiert, wenn ein Fotosatz-Etikett bestellt wurde. Diese Etiketten werden nicht mehr hergestellt.
.2 weiß Die Markierung des Etikettenstabes mit weißem Klebeband dient der Kenntlichmachung, dass Teile dieser Einheit ins Gartenherbar abgegeben wurden.
.3 gelb
Das gelbe Band am Etikettenstab bedeutet, dass eine Bestimmung aus dem BGBM vorliegt. (sonst auch „!“ Ausrufezeichen).
.4 blau Ein gesetztes Häkchen gibt an, dass am Etikett(-enstab) dieser Einheit ein blaues Klebeband befestigt ist. Bei so gekennzeichneten Einheiten soll zum nächstmöglichen Termin eine Vermehrung erfolgen. Mit Hilfe einer Abfrage können diese Einheiten selektiert und gezielt beobachtet werden. (Siehe dazu auch unter Verzeichnisnummer 7.3.4).
3.3 Etikettendruck
Schaltflächen zum Drucken von vorläufigen Etiketten für unterschiedliche Beschilderungen. Zusätzlich zu den standarisierten Etiketten wie von Schaltfläche Schild groß, GTH groß, Steckschild und GTH Steckschild stehen auch noch Schaltflächen (siehe Abbildung über 3.2) für spezielle Etiketten des Alpengartens sowie der Saatgutbank zur Verfügung.
3.3.1 Schaltflächen für spezielle Etiketten
Zusätzliche Schaltflächen für den Alpengarten.
3.3.2 Beispiele zu standarisierte und spezielle Etiketten
Beispiel Standardetikett für ein provisorisches Schild
Beispiel Standardetikett für ein provisorisches Steckschild
Beispiel spezielles Etikett für ein provisorisches Schild im Alpengarten
Beispiel spezielles Etikett für ein provisorisches Steckschild im Alpengarten.
Beispiel spezielles Etikett für Saatgutgläser.
3.4 Taxonomische Angaben
Mit einem Klick auf die Schaltfläche öffnen Sie das unten abgebildete Formular für taxonbezogene Angaben:
3.4.1 Lebensform Zeigerwert
Abkürzungen für Lage der Überwinterungsorgane zur Erdoberfläche, Ernährungsform
Ergänzend zu den Zeigerwerten wird der [[1]] der Arten angegeben, der sich vor allem nach der Lage der Überwinterungsknospen bestimmt. Unterschieden wird bei diesen Angaben nach Blütenpflanzen, Moosen und Flechten, für die jeweils ein unterschiedliches Werte-Spektrum zur Verfügung steht.
| Lebensform bei Blütenpflanzen | ||
|
Wert |
Benennung |
Erläuterung: Lage der Überwinterungsorgane zur Erdoberfläche |
|
A |
Hydrophyt | aquatisch lebende Pflanze, Überwinterungsknospen normalerweise unter Wasser |
|
C |
krautiger Chamaephyt | Knospen wie bei Z meist über der Erde und im Schneeschutz überwinternd |
|
H |
Hemikryptophyt | Überwinterungsknospen nahe der Erdoberfläche |
|
T |
Therophyt | kurzlebig und ungünstige Zeiten als Samen überdauernd |
|
G |
Geophyt | Überwinterungsknospen unter der Erdoberfläche meist mit Speicherorganen |
|
Z(z) |
holziger Chamaephyt | Zwergstrauch, nur selten über 0,5 m hoch werdend (Angabe „z“ wenn zweijährig) |
|
N(n) |
Nanophanerophyt | Strauch oder Kleinbaum, meist 0,5–5 m hoch werdend (Angabe „n“ wenn zweijährig) |
|
P |
Phanerophyt | Baum, der mehr als 5 m hoch werden kann |
|
li |
Liane oder Spreizklimmer | sich auf andere Pflanzen stützend, aber im Boden wurzelnd |
|
ep |
Epiphyt | auf anderen Pflanzen nicht parasitisch als „Aufsitzer“ lebend |
|
hp |
Halbparasit |
auf lebenden Pflanzen schmarotzend, aber mit grünen Blättern |
|
vp |
Vollparasit |
wie hp, aber ohne Blattgrün |
| Lebensform bei Moosen | ||
|
Wert |
Benennung |
Erläuterung |
|
A |
Hydrophyt |
aquatisch lebendes Moos |
|
C |
Chamaephyt |
weitgehend über der Erde |
|
H |
Hemikryptophyt |
nahe der Erdoberfläche |
|
T |
Therophyt |
kurzlebig |
|
E |
Epiphyt |
auf anderen Pflanzen, z. B. Bäumen lebend |
Bei Flechten erfolgt die Lebensform-Angabe in zwei Teilen. Die beiden Kürzel zu Substrat und Wuchsform werden dabei durch einen Bindestrich (-) getrennt.
| Lebensform bei Flechten | ||
|
Wert |
Substrat |
Erläuterung |
|
E |
Erdboden oder Rohhumus | … |
|
G |
Gestein |
… |
|
H |
Holz |
… |
|
M |
Moose |
… |
|
R |
Rinde |
… |
|
Wert |
'Wuchsform' |
Erläuterung |
|
Ak |
Außenkruste |
… |
|
Be |
Strauchflechte |
Cladonia-Typ |
|
Ce |
Strauchflechte |
Cetraria-Typ |
|
Cl |
Strauchflechte |
Cladina-Typ |
|
Ik |
Innenkruste |
im Substrat |
|
L |
Laubflechte |
… |
|
N |
Nabelflechte |
… |
|
r |
rosettiger Wuchs |
… |
|
S |
mit schuppigem Lager | … |
|
… |
u. a. Angaben | Es bestehen noch weitere, allerdings seltenere Kürzel für die Wuchsform. |
u. ä.
3.4.2 Oekologische Angabe
Umweltbezogene Angaben zur Verbreitung.
3.4.3 Edaphische Angabe
Physikalische und chemische Bodenbeschaffenheit der Verbreitungsorte.
3.4.4 Zeigerwerte (nach Ellenberg u.a.)
Neunteilige Ziffernwerte zum ökologischen Verhalten der Taxa.
Eine relative Abstufung nach dem Schwergewicht des Auftretens im Gelände.Zeigerwerte (nach Ellenberg u.a.)
Die Zeigerwerte nach Ellenberg sind von ökologischen und botanischen Beobachtungen und Erfahrungen abgeleitete Kenngrößen für einzelne Pflanzenarten. Es handelt sich also um ein empirisches Verfahren, bei dem das reale Vorkommen der Art im Gelände bewertet wird, nicht das Ergebnis von Labormessungen. Dies ist v.a. deshalb bedeutsam, da das reale Pflanzenvorkommen sich zu einem sehr großen Anteil aus der Konkurrenz zu anderen Pflanzenarten ergibt, d. h. der Vorkommensschwerpunkt nur selten mit dem physiologischen Optimum der Art zusammenfällt. Die Zeigerwerte sind inzwischen für einige Pflanzenarten durch Standortanalysen und ökophysiologischeUntersuchungen bestätigt beziehungsweise abgesichert worden. In der BoGart relevant sind neunteilige Ziffernwerte zum ökologischen Verhalten der Taxa. Eine relative Abstufung nach dem Schwergewicht des Auftretens im Gelände.
Lichtzahl (L-Zahl)
Die Lichtzahl L bewertet das Vorkommen in Beziehung zur relativen Beleuchtungsstärke (= r. B.). Für die Pflanzen maßgebend ist dabei die relative Beleuchtung, die am Wuchsort der jeweiligen Art zur Zeit der vollen Belaubung der sommergrünen Pflanzen (also etwa von Juli bis September) bei diffuser Beleuchtung (z. B. bei Nebel oder gleichmäßig bedecktem Himmel) herrscht.
|
Lichtzahl (L) |
||
|
Wert |
Benennung |
Erläuterung |
|
1 |
Tiefschattenpflanze |
noch bei weniger als 1 %, selten bei mehr als 30 % r. B. vorkommend |
|
2 |
Tiefschatten- bis Schattenpflanze | zwischen 1 und 3 stehend |
|
3 |
Schattenpflanze |
meist bei weniger als 5 % r. B., doch auch an helleren Stellen |
|
4 |
Schatten- bis Halbschattenpflanze | zwischen 3 und 5 stehend |
|
5 |
Halbschattenpflanze |
nur ausnahmsweise im vollen Licht, meist aber bei mehr als 10 % r. B. |
|
6 |
Halbschatten- bis Halblichtpflanze | zwischen 5 und 7 stehend, selten bei weniger als 20 % r. B. |
|
7 |
Halblichtpflanze |
meist bei vollem Licht, aber auch im Schatten bis etwa 30 % r. B. |
|
8 |
Halblicht- bis Volllichtpflanze | Lichtpflanze, nur ausnahmsweise bei weniger als 40 % r. B. |
|
9 |
Volllichtpflanze |
nur an voll bestrahlten Plätzen im Freiland, nicht bei weniger als 50 % r. B. |
Temperaturzahl (T-Zahl)
Die Temperaturzahl T bewertet das Vorkommen im Wärmebereich der polaren Zone beziehungsweise der alpinen Höhenstufe bis ins mediterran geprägte Tiefland.
|
Temperaturzahl (T) |
||
|
Wert |
Benennung |
Erläuterung |
|
1 |
Kältezeiger |
nur in hohen Gebirgslagen, d. h. der alpinen und nivalen Stufe |
|
2 |
Kälte- bis Kühlezeiger | zwischen 1 und 3 stehend (viele alpine Arten) |
|
3 |
Kühlezeiger |
vorwiegend in subalpinen Lagen |
|
4 |
Kühle- bis Mäßigwärmezeiger | zwischen 3 und 5 stehend (v. a. hochmontane und montane Arten) |
|
5 |
Mäßigwärmezeiger |
in tiefen bis in montanen Lagen vorkommend (Schwergewicht in submontan-temperaten Bereichen) |
|
6 |
Mäßigwärme- bis Wärmezeiger | zwischen 5 und 7 stehend (planar bis collin) |
|
7 |
Wärmezeiger |
im nördlichen Mitteleuropa nur in relativ warmen Tieflagen |
|
8 |
Wärme- bis Extremwärmezeiger | zwischen 7 und 9 stehend (meist mit submediterranem Schwergewicht) |
|
9 |
extremer Wärmezeiger | mediterran (in Mitteleuropa nur auf wärmsten Plätzen, z. B. im Oberrheingebiet) |
Kontinentalitätszahl (K-Zahl)
Die Kontinentalitätszahl K bewertet das Verbreitungsschwergewicht von der europäischen Atlantikküste (1) bis ins innere Asien (9).
|
Kontinentalitätszahl (K) |
||
|
Wert |
Benennung |
Erläuterung |
|
1 |
euozeanisch |
in Mitteleuropa nur mit wenigen Vorkommen (süd- und westeuropäische Arten) |
|
2 |
ozeanisch |
Schwergewicht in Westeuropa und im westlichen Mitteleuropa |
|
3 |
ozeanisch bis subozeanisch | zwischen 2 und 4 stehend (in großen Teilen Mitteleuropas vorkommend) |
|
4 |
subozeanisch |
Schwergewicht in Mitteleuropa, z. T. auch in Osteuropa |
|
5 |
intermediär |
schwach subozeanisch bis schwach subkontinental |
|
6 |
subkontinental |
Schwergewicht im östlichen Mitteleuropa und Osteuropa |
|
7 |
subkontinental bis kontinental | zwischen 6 und 8 stehend |
|
8 |
kontinental |
nur an wenigen Standorten des östlichen Mitteleuropas vorkommend |
|
9 |
eukontinental |
im westlichen Mitteleuropa ganz fehlend, im östlichen selten (osteuropäische Arten) |
Feuchtezahl (F-Zahl)
Die Feuchtezahl F bewertet Vorkommen von flachgründigen, trockenen Felshängen bis zu Sumpfböden und zu submersen Standorten. Die F-Zahl erfährt vor allem in Grünlandbiotopen eine breite Anwendung, da einerseits diese Pflanzenformation besonders auf eine gute Wasserverfügbarkeit angewiesen ist, andererseits diese historisch überkommene Landnutzungsform stark unter Entwässerung zu leiden hatte.
|
Feuchtezahl (F) |
||
|
Wert |
Benennung |
Erläuterung |
|
1 |
Starktrockniszeiger |
auf trockene Böden beschränkt, an oftmals austrocknenden Stellen lebensfähig |
|
2 |
Starktrocknis- bis Trockniszeiger | zwischen 1 und 3 stehend |
|
3 |
Trockniszeiger |
auf trockenen Böden häufiger als auf frischen, auf feuchten fehlend |
|
4 |
Trocknis- bis Frischezeiger | zwischen 3 und 5 stehend |
|
5 |
Frischezeiger |
Schwergewicht auf mittelfeuchten Böden |
|
6 |
Frische- bis Feuchtezeiger | zwischen 5 und 7 stehend |
|
7 |
Feuchtezeiger |
Schwergewicht auf gut durchfeuchteten, aber nicht nassen Böden |
|
8 |
Feuchte- bis Nässezeiger | zwischen 7 und 9 stehend |
|
9 |
Nässezeiger |
Schwergewicht auf oft durchnässten (luftarmen) Böden |
|
10 |
Wechselwasserzeiger |
Wasserpflanze, die längere Zeit ohne Wasserbedeckung des Bodens erträgt |
|
11 |
Wasserpflanze |
unter Wasser wurzelnd, aber zumindest zeitweise über die Oberfläche aufragend oder Schwimmpflanze |
|
12 |
Unterwasserpflanze |
(fast) ständig untergetaucht |
|
~ |
Zeiger für starken Wechsel | zusätzliche Angabe |
|
= |
Überschwemmungszeiger |
zusätzliche Angabe |
Reaktionszahl (R-Zahl)
Die Reaktionszahl R bewertet das Vorkommen in Abhängigkeit von extrem sauren bis zu alkalischen (kalkreichen) Böden, dabei entspricht R jedoch nicht dem pH-Wert, siehe auch: Boden-pH.
|
Reaktionszahl (R) |
||
|
Wert |
Benennung |
Erläuterung |
|
1 |
Starksäurezeiger |
nur auf sauren, nie auf nur schwach sauren bis alkalischen Böden vorkommend |
|
2 |
Starksäure- bis Säurezeiger | zwischen 1 und 3 stehend |
|
3 |
Säurezeiger |
Schwergewicht auf sauren Böden, nur ausnahmsweise im neutralen Bereich |
|
4 |
Säure- bis Mäßigsäurezeiger | zwischen 3 und 5 stehend |
|
5 |
Mäßigsäurezeiger |
auf stark sauren wie auf neutralen bis alkalischen Böden selten |
|
6 |
Mäßigsäure- bis Schwachsäure-/Schwachbasenzeiger | zwischen 5 und 7 stehend |
|
7 |
Schwachsäure- bis Schwachbasenzeiger | niemals auf stark sauren Böden |
|
8 |
Schwachsäure-/Schwachbasen- bis Basen- und Kalkzeiger | zwischen 7 und 9 stehend, d. h. meist auf Kalk weisend |
|
9 |
Basen- und Kalkzeiger | stets auf kalkreichen Böden |
Stickstoffzahl (N-Zahl)
Die Stickstoffzahl N ist nach neueren Erkenntnissen eher eine „Nährstoffzahl“, denn sie beschreibt die allgemeine Nährstoffverfügbarkeit für Pflanzen im Boden; also außer Stickstoff (N) auch die Verfügbarkeit der anderen essenziellen Makro-Nährstoffe Kalium (K), Phosphor (P) und Magnesium (Mg). Ausgehend von Mineralböden, die tendenziell eher mit N unterversorgt sind, wurde die N-Zahl ursprünglich überwiegend als Maß für die ausschließliche Versorgung mit Mineralstickstoff (NH4+ und NO3-) interpretiert, siehe auch: Stickstoffdünger, Nitrophyt. In organogenen beziehungsweise humusreichen Böden (z. B. Moorböden) dagegen kennzeichnet die N-Zahl nicht etwa die Verfügbarkeit des dort reichlich vorhandenen Stickstoffs, sondern jene der oben genannten Minerale. Die Verwendung der Stickstoffzahl zur Bewertung der Stickstoffverfügbarkeit wurde im Dezember 2008 mit der Richtlinie VDI 3959 Blatt 1 Vegetation als Indikator für Stickstoffeinträge; Bewertung der Stickstoffverfügbarkeit durch Ellenberg-Zeigerwerte der Waldbodenvegetation standardisiert.
|
Stickstoffzahl (N) |
||
|
Wert |
Benennung |
Erläuterung |
|
1 |
Extremer Stickstoffarmutzeiger | stickstoffärmste Standorte anzeigend |
|
2 |
Extremer Stickstoff- bis Stickstoffarmutzeiger | zwischen 1 und 3 stehend |
|
3 |
Stickstoffarmutzeiger |
auf N-armen Standorten häufiger als auf mittelmäßigen, nur ausnahmsweise auf N-reicheren |
|
4 |
Stickstoffarmut- bis Mäßigstickstoffzeiger | zwischen 3 und 5 stehend |
|
5 |
Mäßigstickstoffzeiger |
mäßig N-reiche Standorte anzeigend, seltener auf N-armen und N-reichen |
|
6 |
Mäßigstickstoff- bis Stickstoffreichtumzeiger | zwischen 5 und 7 stehend |
|
7 |
Stickstoffreichtumzeiger |
an N-reichen Standorten häufiger als auf mittelmäßigen, nur ausnahmsweise auf N-ärmeren Standorten |
|
8 |
ausgesprochener Stickstoffzeiger | zwischen 7 und 9 stehend |
|
9 |
übermäßiger Stickstoffzeiger | an übermäßig N-reichen Standorten konzentriert (Viehlägerpflanze, Verschmutzungszeiger) |
Salzzahl (S-Zahl) = Salztoleranz
Die Salzzahl S bezeichnet das Vorkommen im Gefälle der Salzkonzentration (insbesondere Cl−-Konzentration) im Wurzelbereich des Bodens von 0 (nicht salzertragend) bis 9 (extrem salzertragend).
|
Salzzahl (S) |
||
|
Wert |
Benennung |
Erläuterung |
|
0 |
nicht salzertragend | nur auf Böden ohne Salz (die Zahl „0“ ist bei Berechnungen mit zu verwenden!) |
|
1 |
salzertragend |
meist auf salzarmen bis salzfreien Böden, gelegentlich auf leicht salzhaltigen Böden (0–0,1 % Cl−) |
|
2 |
oligohalin (I) |
öfter auf Böden mit sehr geringem Chloridgehalt (0,05–0,3 % Cl−) |
|
3 |
β-mesohalin (II) |
meist auf Böden mit geringem Chloridgehalt (0,3–0,5 % Cl−) |
|
4 |
α/β-mesohalin (II/III) |
meist auf Böden mit geringem bis mäßigen Chloridgehalt (0,5–0,7 % Cl−) |
|
5 |
α-mesohalin (III) |
meist auf Böden mit mäßigem Chloridgehalt (0,7–0,9 % Cl−) |
|
6 |
α-meso-/polyhalin (III/IV) |
auf Böden mit mäßigem bis hohem Chloridgehalt (0,9–1,2 % Cl−) |
|
7 |
polyhalin (IV) |
auf Böden mit hohem Chloridgehalt (1,2–1,6 % Cl−) |
|
8 |
euhalin (IV/V und V) |
auf Böden mit sehr hohem Chloridgehalt (> 1,6–2,3 % Cl−) |
|
9 |
euhalin bis hypersalin (V/VI) | auf Böden mit sehr hohem, in Trockenzeiten extremem Salzgehalt (> 2,3 % Cl−) |
Schwermetallresistenz
Die Schwermetallresistenz bewertet …
| Schwermetallresistenz | ||
|
Wert |
Benennung |
Erläuterung |
|
b |
mäßig schwermetallresistent | … |
|
B |
ausgesprochen schwermetallresistent | … |
Blattausdauer
Die Blattausdauer ist ein Merkmal, das im Rahmen der Zeigerwerte nur selten angegeben wird. Es dient lediglich als Zusatzinformation.
|
Blattausdauer |
||
|
Wert |
Benennung |
Erläuterung |
|
I |
immergrün |
zu allen Jahreszeiten mit Blättern, die oft länger als ein Jahr leben |
|
W |
überwinternd grün | oft mit grünen Blättern überwinternd, die aber meist im Frühjahr ersetzt werden |
|
S |
sommergrün |
nur in der wärmeren Jahreszeit mit grünen Blättern |
|
V |
vorsommergrün |
vom Vorfrühling bis zum Frühsommer grün, dann aber meist einziehend |
3.5 Pflanzensoziologische Angaben
Mit einem Klick öffnen Sie das unten abgebildete Formular mit Angaben zur Pflanzensoziologie (nach Braun-Blanquet, Oberdorfer, Pott, u.a.):
3.5.1 Soziologische Angabe
Typisierte floristische Zusammensetzungen in Pflanzengesellschaften.
3.5.2 Taxon
Charakterarten der vorgenannten Pflanzengesellschaft.
3.6 Saatgutbank
Mit einem Klick auf die Schaltfläche öffnen Sie das Saatgutbankformular.
Beschreibung der Terme zur Saatgutbank
3.6.1 Samenbank_Type (= Nachzuchttype)
Im Bereich der Lebendsammlung sind hier „Forschung“ oder „Kultur“ wählbar.
3.6.2 Samenbank-Nr.
Beim Vorbereiten einer Aussaat wird die SB-spezische Aussaat-Nr. hier eingetragen.
3.6.3 SammelBGOrt
Wenn das Saatgut im BGBM gesammelt wurde, kann hier der Sammelort ausgewählt werden.
3.6.4 Im BG gesammelt von:
Es kann der Sammlerinnen Name ausgewählt werden.
3.6.5 BG Sammeldatum
Das Datum der Samensammlung kann ausgewählt werden.
3.6.6 Besammelte Pflanzen
Angabe der Anzahl abgesammelter Pflanzen
Die weiteren Datenfelder werden u.a. von MitarbeiterInnen der DSB ausgefüllt. Siehe [5.20].
3.7 Keimdaten
Beschreibung der Terme zu den Keimdaten
3.7.1 Keimprozessjahr
Jahr in dem der Keimprozess (die Aussaat) gestartet wurde.
3.7.2 Keimprozess beginnt am:
Datumsangabe der Aussaat
3.7.3 Keimprozess endet am:
Datumsangabe des Auftretens der ersten Keimpflanze. Die Differenz der Felder 3.7.3 und 3.7.2 ergibt die Keimprozessdauer.
3.7.4 Aussaatgesamtmenge
Gibt an, wieviel Korn ausgesägt wurden. (Schätzung bei großer Stückzahl)
3.7.5 Gefäß
Eine Gefäß-Art und –Größe kann aus einer Liste ausgewählt werden.
3.7.6 Gefäßanzahl
Anzahl der unter 3.7.5 ausgewählten Gefäße.
3.7.7 Substratzusatz
Ein/e Substrat(-kombination) ist aus einer Liste wählbar, wenn dies/e zum Standard-Aussaatsubstrat beigemischt wird.
3.7.8 Kaltaussaat
Wird das Häkchen gesetzt, können später die Kaltaussaaten selektiert werden.
3.7.9 Korngröße der Aussaat
Es kann zwischen Normal-, Fein- und Grob-Aussaat gewählt werden.
3.7.10 Schattierungshinweis
Hier kann ein Freitext formuliert werden und später
(Halb-)Schattenpositionen selektiert werden.
3.8 Vermehrung (Schaltfläche)
Öffnet das Vermehrungsformular, mit Vermehrungs-Events, sofern diese eingegeben wurden:
3.8.1 Hauptformular „Vermehrung“
Beschreibung der Terme zur Vermehrung
3.8.1.1 Akzessionsnummer des Ausgangsmaterials
Um zu gegebener Zeit eine Vermehrungshistorie zu erstellen, wird hier jene Akz.Nr. angegeben, von der das Ausgangsmaterial dieser Vermehrung stammt.
3.8.1.2 Einheit des Ausgangsmaterials
dto. für Einheit-Nr.
3.8.1.3 BG Ort des Beziehers
Gibt den Sammlungsbereich, die Teilstück-Nr. oder Quartier-Nr. oder wahlweise den SB und eine geographische Angabe an, an die diese Einheit oder ein Teil davon z.B. zur Auspflanzung abgegeben werden soll.
3.8.1.4 Observation
Freitextfeld, in dem alle Beobachtungen und Maßnahmen eingetragen werden können, die direkt mit der Kulturführung dieser Einheit zu tun haben.
3.8.1.5 Notizen
Freitextfeld, in dem die Einheit betreffende technische Maßnahmen angegeben werden können
3.8.1.6 Historie anlegen
Zum Ende der Kultur dieser Einheit wird die Schaltfläche gedrückt, damit jene in der Vermehrungshistorie aufgeführt wird.
3.8.1.7 Sollmenge
Gibt die Menge der Individuen dieser Einheit an, die heranzuziehen geplant/gewünscht ist.
3.8.1.8 Menge
Gibt die momentane Individuenanzahl an. Entspricht „Anzahl“ (3.2.2) im Formular „Einheit“.
3.8.1.9 Beginn der Vermehrung
Hier wird das Datum der ersten Kulturmaßnahme nach der Aussaat eingetragen. Gleichzeitig wird dasselbe Datum in das Feld „Keimdatum“ im Formular „Keimdaten bearbeiten“ eingetragen.
3.8.1.9.1 Keimmenge
„(Siehe [3.7 Keimdaten], Formular „Keimungsdaten bearbeiten“)“
Die Menge der aufgelaufene Samen wird hier zur Ermittlung der Keimrate eingetragen.
3.8.1.10 Beendet am
Das eingetragene Datum gibt das Ende der Vermehrung dieser Einheit an. Dies ist der Fall, wenn der Bestand (dieser Einheit) gestorben ist, wenn alle Individuen an einen anderen Sammlungsbereich (SB) abgegeben wurden oder sich wegen der Vermehrungsart die Akz.-Endziffer geändert hat.
3.8.1.11 Vermehrung beendet
Das Häkchen wird aus den gleichen Gründen wie unter 3.8.1.10 gesetzt. Es dient als Sortierungsmerkmal für Abfragen.
3.8.1.12 Herkunft AG Schild (Schaltfläche)
Formular Herkunft bearbeiten
Anklicken derselben öffnet ein Formular zur Eingabe von verkürzten Herkunftsdaten für die AG-Etiketten:
Beschreibung der Terme zur Herkunft AG Schild
3.8.1.12.1 Herkunft AG_Schild
Kurze politische oder geographische Angabe der zur Herkunft, die für AG-Steck- und große Etiketten verwendet wird
3.8.1.12.2 Herkunft AG_SchildCont
siehe vorige Beschreibung
3.8.2 Unterformular „Vermehrung Event“
Zentrales Formular zur Eingabe von Kulturdaten. Der jeweils letzte/neueste Eintrag (Event) gibt den derzeitigen Stand der Vermehrung nach Datum, Ort und Status, sowie der Menge an.
Beschreibung der Terme Vermehrung Event
S.3.2.7 Bot. Garten Ort (siehe Unterpunkt 3.2.7)
Im Auswahlfeld kann der BG-Ort als Ziffern-Code gesetzt werden.
s.3.7.7 Substratzusatz (siehe Unterpunkt 3.7.7)
Ein/e Substrat(-kombination) ist aus einer Liste wählbar, wenn dies/e zum Standardsubstrat beigemischt wird.
3.8.2.1 Datum
Es wird das Datum des „Events“, also der vorgenommenen Tätigkeit, eingetragen.
3.8.2.2 Anforderung
Auswahlfeld, aus dessen Liste eine Tätigkeit (z.B. pikieren, umtopfen, umstellen) ausgesucht werden kann.
3.8.2.3 Menge (Individuen-)
Es wird die Individuenanzahl pro Gefäß eingetragen.
3.8.2.4 Gefäßkategorie
Aus einer Liste kann die benutzte Gefäßart ausgewählt werden.
3.8.2.5 Gefäßmenge
Die Stückzahl der Gefäße
3.8.2.6 Menge berechnen (Schaltfläche)
Schließt die Eingabe des Events ab. Es wird das Produkt aus „Menge“ und „Gefäßmenge“ gebildet und im Feld „Individuenanzahl“ (3.2.2) im Formular „Einheit“ angezeigt.
3.8.2.7 Observation
Freitextfeld, in dem alle Beobachtungen und Maßnahmen eingetragen werden können, die direkt mit der Kulturführung dieses Events zu tun haben, z.B. Schädlingsbefall, Schadbilder, spezielle Substratmischungen etc.
3.8.2.8 Kulturverlauf
Freitextfeld, in dem die den Event betreffende technische Maßnahmen angegeben werden können.
Beispiel: Anlegen einer Einheit incl. einer Samenprobe
![]() Im Beispiel wird davon ausgegangen, dass eine Samenportion mit einer Akzessionsnummer vorliegt. Da noch keine Einheit von dieser Akz. vorliegt, muß zuerst die Akzession aufgerufen werden [1].
Im Beispiel wird davon ausgegangen, dass eine Samenportion mit einer Akzessionsnummer vorliegt. Da noch keine Einheit von dieser Akz. vorliegt, muß zuerst die Akzession aufgerufen werden [1].
Im Vorauswahl-Formular soll die (Beispiel-) Akzession 032 -01 -20 -10 gesucht werden [2]. Nach Betätigen der Filter-Schaltfläche [3] öffnet die Akzessions-Formular-Ansicht (roter Balken links)
Das noch keine Einheit zu dieser Akzession existiert ist an der Formulierung auf der Einheit_öffnen-Schaltfläche zu erkennen: „neue Einheit“ [4].
Nach Betätigen der Schaltfläche „Neue Einheit“ [4] öffnet das Einheitsformular in der Bearbeitungsform (grüner Balken links).
Die notwendigen Daten „Lebt“ [5], „Anzahl“ [6], „Datum“ [7] und „BG-Ort“ [8] werden eingetragen. Nach „Schließen“ [9] öffnet das fertige Einheiten-Formular.
Wenn die Eingabe von Kultur- (Vermehrungs-) Daten genutzt werden, ist die Reihenfolge etwas geändert:
Im Beispiel wurde eine Einheit zur Akzession 001-03-96-44 gebildet [10]:
Im Einheitsformular wird nun die Schaltfläche zur „Saatgutbank“ [11] geöffnet:
Hier werden Saatgutbank_Type [12] und Saatgutbank-Nr. [13] eingetragen. Im Beispiel ist „Kultur“ eingestellt, da es sich um ein Saatgut im Kulturbereich des BGBM handelt, und die Saatgutbank-Nr. im AG Bereich enthält neben dem SB-Kürzel (AG) die zweistellige Jahreszahl (10) und eine fortlaufende Nummer (460)
Nachdem dieses Formular geschlossen wurde, muss im Einheitsformular die Schaltfläche Keimungsdaten“
[14] betätigt werden.
![]()
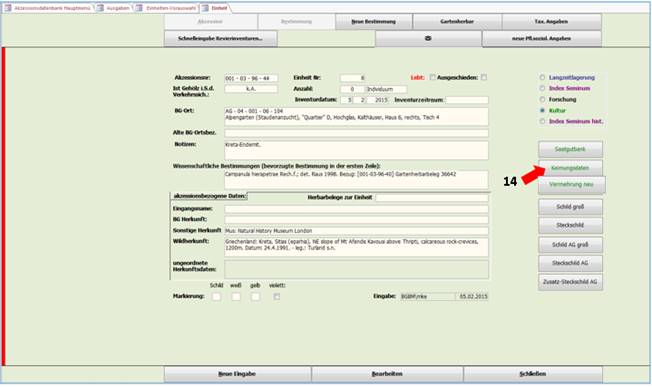 Nach einem Klick auf „Bearbeiten“ öffnet das Formular „Saatgutbankeinheit bearbeiten“:
Nach einem Klick auf „Bearbeiten“ öffnet das Formular „Saatgutbankeinheit bearbeiten“:
Hier werden die für den Ersteintrag notwendigen Daten eingegeben: „Keimungsprozessjahr“ [15], „ Keimungsprotokoll-(Aussaat-) Nr.“ [16), „Keimungsprozess beginnt am:“ [17], „Aussaatgesamtmenge“ [18], „Gefäß“ [19] und „Gefäßanzahl“ [20].
Wahlweise auch „Substratzusatz“ [21] sowie Angaben zur Korngröße der Aussaat [22], ob es sich um eine Kaltsaat [23] handelt und, ob nach dem Pikieren schattiert werden sollte [24].
Nach dem Schließen des Formulars muss im nun wiedererscheinenden Einheitsformular die Schaltfläche
„Vermehrung neu“ [25] betätigt werden, worauf das Formular „Vermehrung“ in der „bearbeiten“-Form öffnet.
Als Pflichtfelder brauchen nur die Nachzuchttype [28] und „Beginn der Vermehrung“ [32] angegeben werden.
Für die Erstellung einer Historie werden die Akz.Nr. [26] und EinheitNr. [27] des Ausgangsmaterials eingegeben. Wenn eine Auspflanzliste für PG-SBs oder für ein Schauhgewächshaus erstellt werden, muss hier („BG-Ort des Beziehers“ [29]) das SB-Kürzel oder der BG-Ort eingetragen werden, auf den später eine Abfrage durchgeführt werden kann. Unter „Notizen“ [30] kann z.B. der Schattierungshinweis o.ä. hinterlegt werden. Im Feld „Sollmenge“ [31] kann die geplante Stückzahl eingetragen werden.
 Das Unterformular dient zum Eintragen der verschiedenen Vermehrungsdaten (Propagation_Events). Hierzu siehe Datei „BoGart-Erklärung Eingabe von Vermehrungsdaten“ im Hilfe-Ordner.
Das Unterformular dient zum Eintragen der verschiedenen Vermehrungsdaten (Propagation_Events). Hierzu siehe Datei „BoGart-Erklärung Eingabe von Vermehrungsdaten“ im Hilfe-Ordner.
Beispiel: Eingabe von Vermehrungsdaten
![]()
![]() Die Eingabe von Vermehrungsdaten erfolgt über die Schaltfläche „Vermehrung“ [1] im „Einheiten-Formular“.
Die Eingabe von Vermehrungsdaten erfolgt über die Schaltfläche „Vermehrung“ [1] im „Einheiten-Formular“.
Es öffnet das Formular „Vermehrung bearbeiten“ in der Schreibansicht (grüner Balken am linken Rand), wenn das (obere, rot gerahmte) Hauptformular noch nicht für die Eingabe von Kulturdaten vorbereitet wurde. Über die Eingabemöglichkeiten siehe Beispiel: „Anlegen einer Einheit incl. Saatgutprobe“. Ein mit Vermehrungs-(Propagation-) Events ausgefülltes Formular sieht wie unten aus. Weitere „Events“ sind dann in der Bearbeitungsform dazu zu schreiben. Bis auf die Datenfelder „Substratzusatz“ [3], „Observation“ [9] und „Kulturverlauf“ [10] müssen alle Felder ausgefüllt werden.
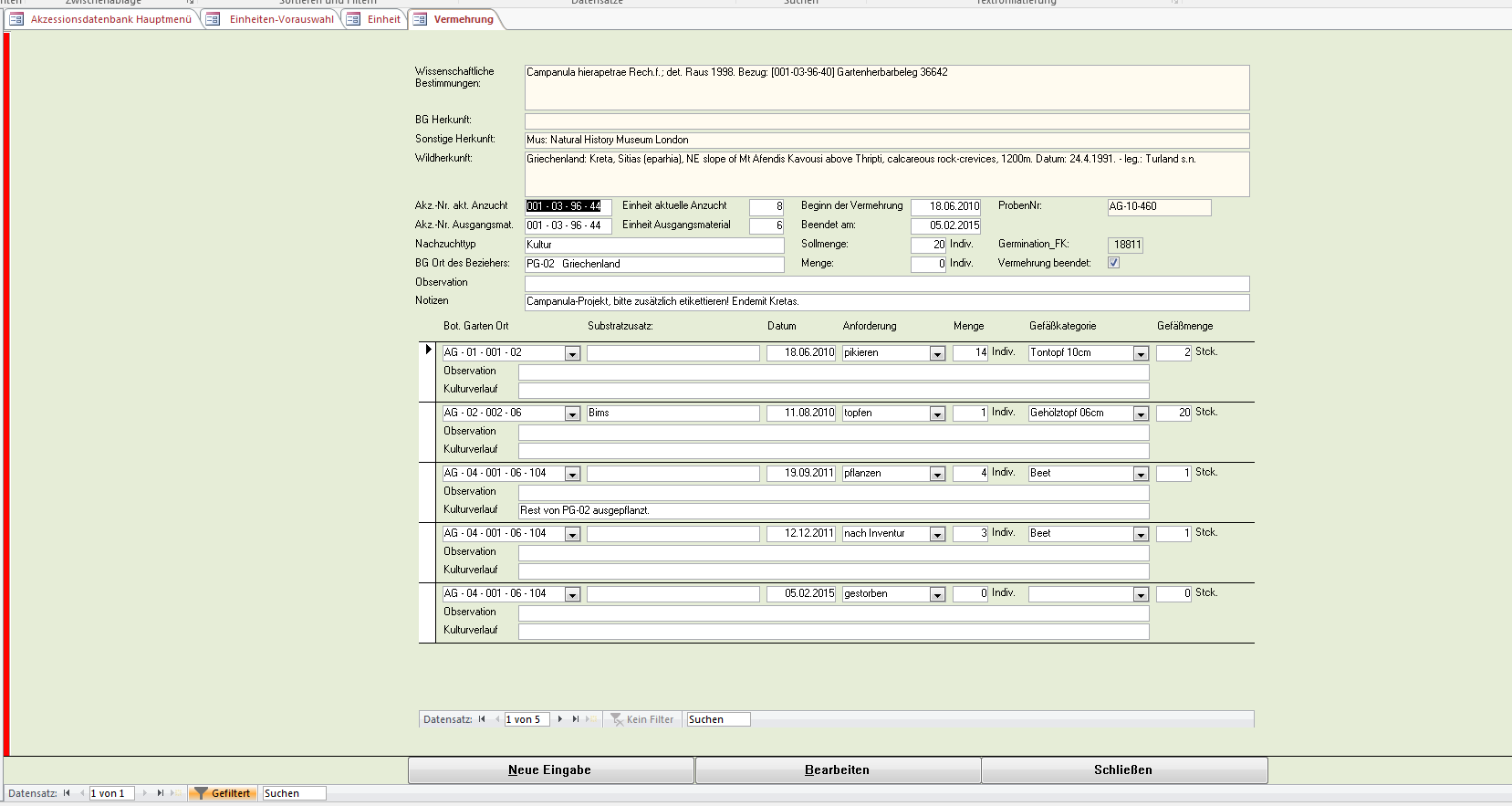
|
Im Unterformular „Propagation Event“ müssen die Datenfelder „Bot. Garten Ort“ [2], „Datum“ [4], „Anforderung“ [5], „Menge“ [6], „Gefäßkategorie“ [7] und „Gefäßmenge“ [8] ausgefüllt werden. Dem Auswahlfeld „Anforderung“ ist eine Tabelle hinterlegt, aus der eine Handlung oder Meldung (siehe Muster oben) ausgewählt werden kann. Das gleiche gilt für „Gefäßkategorie“; dort kann ein Gefäß ausgewählt werden. „Menge“ gibt die Anzahl der Individuen pro Gefäßkategorie an, „Gefäßmenge“ die Anzahl der (in der Gefäßkategorie ausgewählten) Gefäße.
Zum Fertigstellen, Berechnen und Aktualisieren - auch im Formular „Einheit“ - muss die „Menge berechnen“-Schaltfläche [11] betätigt werden!
Falls erforderlich, kann aus einer Liste ein „Substratzusatz“ [3] gewählt werden. Dies meint einen Zusatz zum Standardsubstrat bei der gewählten „Anforderung“. Das Feld „Observation“ [9] kann mit Freitext zu Beobachtungen an der Pflanze, zu Düngereinsatz, zu Pflanzenschutz etc. genutzt werden. Im Unterschied dazu können im Feld „Kulturverlauf“ [10] Angaben zu Standortwechseln, Abgaben an andere SBs o.ä. gemacht werden. Die Angaben in den Feldern [9] und [10] können an anderer Stelle im Hauptmenü im Rahmen einer „Historie“ abgerufen werden.
Den Datenfeldern „Substratzusatz“ [3], „Anforderung“ [5] und „Gefäßkategorie“ [7] sind Tabellen hinterlegt, aus denen dann das Zutreffende ausgewählt werden kann ([3]) oder muß ([5] und [7]). Die Tabellen können bei Bedarf erweitert werden.
Substrate und Anforderungen
Gefäßkategorie
Tabelle zu [7]:
Nach dem Schließen [12] des Formulars gelangt man zurück zum Formular „Einheit“.
4 Gartenherbar
Ein Gartenherbarbeleg stammt immer von einer Einzelpflanze aus dem Botanischen Garten.
Bei den meisten vorhandenen Belegen ist aber eine eindeutige Zuordnung nicht möglich. Technisch kann ein Beleg auch direkt einer Akzession zugeordnet werden, dies ist aber nicht erwünscht. In diesem Fall wird daher in der Praxis eine Einheit mit Ortsangabe in dem Detailgrad erzeugt, wie es dem Bearbeiter möglich ist (z.B. u.U. nur auf Gebiets-Ebene). In vielen Fällen ist es im weiteren Arbeitsgang Mitarbeitern in den Sammlungsbereichen selbst möglich, diese Ortsangabe weiter zu präzisieren, z.B. weil die dokumentierte Pflanze im Bestand eine Farbmarkierung trägt.
Gartenherbarbelege ohne Akzessionszuordnung werden im System grundsätzlich nicht erfasst.
Beschreibung der Navigationschaltflächen
4.4 Schließen
Mit einem Klick auf die Schaltfläche wird das geöffnete Formular geschlossen.
4.5 Neue Eingabe
Mit Klick auf die Schaltfläche wird das Formular für neue Gartenherbarbelege geöffnet.
4.6 Bearbeiten
Mit Klick auf die Schaltfläche wird das Formular Gartenherbar bearbeiten geöffnet.
Formular Gartenherbar
Formularkopf Gartenherbar bearbeiten
Formulardetail Gartenherbar bearbeiten
Beschreibung der Terme Gartenherbar
4.1 Sammeldatum
Das Sammeldatum ist hier das Datum der einzulegenden Einheit.
Format: DD.MM.JJJJ
4.1.1 Sammler
Der Sammler ist hier die Person der einzulegenden Einheit.
4.1.2 Sammelnummer
Fortlaufende Nummer von der Person der einzulegenden Einheit.
4.2 Altbestimmung
Vorhergehende Bestimmung und Bestimmer.
4.2.1 Sammlungsbereichsname
Arbeitsname, falls noch nicht Bestimmt.
4.3 GH Etikettnotizen
Anmerkungen zum Gartenherbar
4.3.1 interne Notizen
Interne Anmerkungen zum Gartenherbar
4.10 Schaltfläche Rückgängig
Setzt den Datensatz zurück.
4.11 Schaltfläche Löschen
Löscht den Datensatz.
4.12 Schaltfläche Schließen
Schließt das Formular.
4.7 Schaltfläche Etikett
Mit dem Klick auf den Schalter wird das Vorauswahlformular für den Etikettendruck geöffnet.
4.7 Gartenherbaretiketten-Vorauswahl
Formular Gartenherbar-Etiketten drucken
Beschreibung der Terme Etikett-Gartenherbar
4.7.1 Akzessionsjahr
Den Etikettendruck mit dem Akzessionsjahr (2-stellig einschränken. Z.B. 15
4.7.2 Posten Nr.
Oder den Etikettendruck mit der Postennummer einschränken,
4.7.3 Eingabedatum
oder den Etikettendruck mit dem Eingabedatum Tag, Monat und Jahr einschränken.
4.7.4 Etikett erstellen
Mit einem Klick werden die Etiketten für den Herbarbogen erzeugt.
4.7.5 Mülleimer
Mit dem Klick werden die Anfrageparameter in der Vorauswahl gelöscht.
Beispiel: Etikett-Gartenherbar
4.8 QR-Code - Stable Identifier
Das CETAF Kennung System basiert auf HTTP-URIs und Linked Data Prinzipien. Es ist einfach und zukunftssicher. Jedes Sammlungsobjekt sowie die zugehörigen Informationsressourcen (z.B. Multimedia, RDF, Webseiten) werden durch stabile HTTP-URIs identifiziert, die sich niemals ändern werden. Die URI-Syntax für die Objekte wird von der Institution ausgewählt und verwaltet, deren Eigentümer sie sind. Diese Flexibilität ist einer der Hauptvorteile des CETAF Stable Identifier-Systems, da es beispielsweise ermöglicht, Branding- und lokale Scope-IDs in die CETAF Stable Identifier-URI aufzunehmen.
Beispiel: http://herbarium.bgbm.org/object/B100026394
Weitere Information zum Stable Identifier: https://cetafidentifiers.biowikifarm.net/wiki/
Formular Herbariumnummer (QR-Code)
Beschreibung der Terme QR-Code
4.8.1 QR Code
Den QR Code von dem Gartenherbarbogen in das vorgesehene Feld scannen.
4.8.2 Herbariumnummer, Reihenfolge, GTHerb Nr und QRCode kNr
Die Daten hierzu werden automatisch eingefügt.
4.8.3 Belegteil
Nummerierung (Zahl) bei geteilten Herbarbelegen.
4.8.4 Schaltfläche Mülltonne
Löscht den aktuellen Datensatz.
4.9 Barcode - Herbariumnummer
Gartenherbarbelege werden nicht gesondert akzessioniert, sondern wie Generalherbarbelege behandelt. Weitere Information zum Barcode: [2]
Formular Herbariumnummer (Barcode)
Beschreibung der Terme Barcode
4.9.1 Herbariumnummer
Den Barcode von dem Gartenherbarbogen in das vorgesehene Feld scannen.
4.9.2 Belegteil
Nummerierung (Zahl) bei geteilten Herbarbelegen.
4.9.3 Reihenfolge, GTHerb Nr und QRCode kNr
Die Daten hierzu werden automatisch eingefügt.
4.9.4 Schaltfläche Mülltonne
Löscht den aktuellen Datensatz.
5 Saatgutbank
Saatgutbank Einheit
Dokumentation von Saatgutproben von Wildpflanzen und Genbank von Nutzpflanzen des Botanischen Gartens Berlin.
5.1 Saatgutbanktype
In der virtuellen Saatgutbank wird das Saatgut zu unterschiedlichen Kriterien und Lagerorten wie z.B. Langzeitlagerung, Index Seminum, Forschung, Kultur und Index Seminum historisch dokumentiert.
Die Kriterien = Saatguttype eines Saatguts ist gleichermaßen einer Einheit und den Navigationsflächen der Saatgutbank Einheit im Formular Einheit verknüpft und werden farbig unterschiedlich je Kriterium abgebildet.
Fig. Saatguttype unterschiedlich farbig aus Formular Einheit
Fig. Navigation Saatgutbank Einheit Langzeitlagerung neu anlegen aus
Formular Einheit
Fig. Navigation Saatgutbank Einheit Langzeitlagerung bearbeiten aus Formular Einheit
Saatgut-Einheit anlegen
Formular Saatgutbank bearbeiten (neues Saatgut anlegen)
Beschreibung der Terme Saatgutbank
S. 5.1. Saatgutbank Type
Siehe 5.1 Saatgutbanktype.
5.1.1 Saatgutbank Nr.
Einlagerungsnummer zur Saatgutakzession.
S. 4.9 Barcode
Siehe 4.9 Barcode
5.2 Sammlungsdaten
1. BG Sammelort
Ortsangabe zur Aufsammlung im BG z.B. PG 02….
2. BG Sammelteam
Sammler oder Sammlerteam zur Aufsammlung im BG.
3. BG Sammeldatum
Sammeldatum zur Aufsammlung im BG, an dem das Material eingegangen ist.
5.2.1 Einlagerungsdatum
Einlagerungdatum zur Saatgutakzession.
5.2.2 BG Sammel notes
Anmerkungen zur Aufsammlung im BG.
5.3 Bestäubungsarten
1. Kontrollierte Bestäubung
In einem bestäuberfreien Raum werden mehrere Pflanzen einer Art zusammenstehen meist mit einem Pinsel o.ä. bestäubt.
2. Kontrollierte Selbstbestäubung
In einem bestäuberfreien Raum werden Pflanzen einer Art meist mit einem Pinsel o.ä. bestäubt.
3. Unbekannt
Die Bestäubungsart ist unbekannt.
5.4 Erntemenge und Korngewicht
1. Erntemenge Korn
Anzahl des gesammelten Saatguts.
2. Gesamtgewicht
Gesamtgewicht des gesammelten Saatguts.
3. Gewicht 50 Korn
Gewicht von 50 Korn des gesammelten Saatguts.
4. Gewicht 200 Korn
Gewicht von 200 Korn des gesammelten Saatguts.
5. Anzahl der Gläser
Anzahl der Gläser des gesammelten Saatguts.
5.4.1 Aktuelle Kornmenge, Gewicht und Entnahmedadum
1. Aktuelle Kornmenge
Die aktuelle Kornmenge ist die noch zur Verfügung stehende Kornmenge nach Entnahme.
2. Aktuelles Gewicht
Das aktuelles Gewicht ist das noch zur Verfügung stehende Gewicht des Saatguts nach Entnahme.
3. Aktuelles Entnahmedatum
Aktuelles Entnahmedatum ist das letzte Datum der Entnahme.
5.5 Trägerfachnummer
Nummer des Trägerfaches.
5.6 Dublettenort
Gibt die Institution an, wo eine dublizierte Akzession gespeichert ist.
5.7 Befall, Befallmenge und Zustand
1. Befall
Befallsart der Saatgutproben z.B. Käferfrass oder Pilzbefall.
2. Befallmenge
Anzahl bzw. Menge der befallenen Saatgutproben in Prozent.
3. Zustand
Zustand der Saatgutproben z.B. unreif oder verpilzt.
5.8 Feuchtegehalt Saatgut und Umgebungstemperatur
1. Feuchtegehalt Saatgut
Feuchtegehalt des Saatguts in Prozent.
2. Umgebungstemperatur
Umgebungstemperatur in Grad Celsius.
5.9 Navigationsflächen Neue Eingabe, Bearbeiten und Schließen
1. Neue Eingabe
Siehe Formular Saatgutbank neu.
2. Bearbeiten
Öffnet das Formular Saatgutbank bearbeiten.
3. Schließen
Schließt das Formular Saatgutbank.
Beispiel Saatgut-Einheit bearbeiten
Im folgenden Abschnitt werden wir die Möglichkeiten zum Bearbeiten von Saatgut und Erprobung einer Langzeitlagerung am Beispiel der Einheit 001-02-14-24-1 aus der Sammlung der Gräser von Zippel & Isamail 14002 - Festuca psammophila (Celak.) Fritsch untersuchen.
Im Formular Einheit zur Akzession haben wir zunächst die Akzession 001-02-14-24 und die Einheit 1 ausgewählt. Mit einem Klick auf die Schaltfläche Saatgutbank wird das Formular Saatgutbank geöffnet.
Formular Saatgutbank
Zur Erklärung der Attribute siehe: Beschreibung der Terme Saatgutbank.
Zunächst einmal wurde eine Saatgutbanknummer [5.1.1] und der Saatgutbank Type [S. 5.1] erstellt. Der Barcode [5.1.2] wurde ausgehend von der Saatgutbanknummer und den Saatgutbanktypen automatisiert. Anschließend wurden noch Sammeldaten [5.2] und Erntemengen etc. [5.4] der Nachzucht eingegeben.
5.20 Keimfähigkeit des Saatguts erproben
Zum Bearbeiten von Saatgutproben einer Langzeitlagerung am Beispiel der Einheit 001-02-14-24-1 aus der Sammlung der Gräser von Zippel & Isamail 14002 - Festuca psammophila (Celak.) Fritsch wechseln Sie im Einheitsformular [S. 3.2] und klicken auf die Schaltfläche „neue Keimungsdaten“ [S. 3.7] im Formular Einheit, um das Erproben der Nachzucht zu dokumentieren.
Formular Keimungsdaten neu anlegen oder bearbeiten
Beispiel der Einheit 001-02-14-24-1 bearbeiten:
Zum Keimungsprozess wurde im Jahr 2018 mit Probennummer 7348-001-2018 [5.20.2] am 12.02.2018 eine Aussaatmenge von 20 Korn [5.20.3] auf Fließpapier [5.20.4] in einer Petrischale mit Nocken [5.20.7] als Sofortprobe [5.20.9] eingegeben. Nach der Erprobung der Keimfähigkeit wurde der Vorgang am 19.02.2018, nach sieben Tagen mit einer Keimungsrate von 100% [5.20.3], der Keimungsprozess beendet [5.20.13].
Beschreibung der Terme Germination
5.20.1 Germination Projekt
Vorgaben (Kriterien) der Keimungsprozessvarianten.
5.20.2 Proben Nr.
Keimungsprobennummer zum Keimungsprozess. Sie besteht aus der Einlagerungsnummer und einer dreistelligen eingeschobenen Probennummer.
5.20.3 Keimungsprozess
1. Keimungsprozessjahr
Das Jahr, an dem der Keimungsprozess gegonnen wurde.
2. Keimungsprozess beginnt am
Das Datum, an dem der Keimungsprozess gegonnen wurde.
3. Keimungsprozess endet am
Das Datum, an dem der Keimungsprozess endet.
4. Keimungsprozessdauer
Zeitraum in Tagen, in dem der Keimungsprozess durchgeführt wurde.
5. Keimungsprozessmenge
Anzahl des verwendeten Saatguts zu einem Keimungsprozess.
6. Keimungsprozessgesamtmenge
Anzahl an Keimlinge zu einem Keimprozess.
7. Keimungsprozessrate
Rate der Keimlinge in Prozent zu einem Keimprozess
5.20.4 Medium
Das Saatgut wird auf einem ausgewählten Medium z.B. Fließpapier vorgenommen.
5.20.5 Chemische Behandlung
Type der Chemikalien, die vor dem Keimtest in der Vorbehandlung hinzugefügt wurden.
5.20.6 Medium pH
pH-Wert von dem angefeuchteten Medium.
5.20.7 Behältnis
1. Gefäß
Beschreibung der verwendeten Behältnisse.
2. Gefäßanzahl
Anzahl der verwendeten Behältnisse.
5.20.8 Substratzusatz
Beschreibung der zugesetzten Substrate.
5.20.9 Beprobungsarten
1. Sofortprobe
Keimungstest vor dem Trocknungsprozess oder dem Einfrieren.
2. Sofortprobe vorhanden
Markiert eine stattgefundene Sofortprobe.
3. Kaltaussaat
Das Saatgut wird nach der Aussaat mindestens 10 Tage Temperaturen unter 10°C ausgesetzt.
4. Terminaussaat vorhanden
Terminierte Keimungstest.
5.20.10 Keimschrank Nr.
Nummer des Keimschranks.
5.20.11 Beobachtungen
Observation der Keimung
5.20.12 Bemerkungen
Anmerkungen zur Keimung.
5.20.13 Keimungsprozess beendet
Nach Beendigung Keimungsprozess markieren.
Keimungsereignis anlegen oder bearbeiten
Beispiel der Einheit 001-02-14-24-1 bearbeiten:
Zum Keimungsereignis am 16.02.2018 wurden 6 Keimungen und am 19.02.2018 wurden 14 Keimungen beobachtet und dokumentiert.
Beschreibung der Terme Germination Event
5.21.1 Keimungsdatum
Bestimmtes Datum der Keimung.
5.21.2 Keimungsmenge
Anzahl der Keimlinge an einem bestimmten Tag wird automatisch errechnet.
5.21.3 Keimungsrate
Rate der Keimlinge an einem bestimmten Tag wird automatisch errechnet.
5.21.4 Feuchte
Feuchtegehalt in Prozent.
5.21.5 Kulturverlauf
Dokumentation zum Kulturverlauf.
Navigationsflächen Keimungsdaten bearbeiten
5.22.1 Rückgängig
Mit einem Klick auf die Schaltfläche wird der aktuell geänderte Datensatz in den vorherigen Zustand zurückgesetzt.
5.22.2 Löschen
Mit einem Klick auf die Schaltfläche wird der aktuelle Datensatz gelöscht.
5.22.3 Schließen
Mit einem Klick auf die Schaltfläche wird das Formular geschlossen.
Formular Keimungsdaten
Beschreibung der Keimungsdaten: siehe Beschreibungen der Terme Germination und Keimungsereignis anlegen oder bearbeiten.
In dem unten abgebildenten Formular Keimungdaten ist das Ergebnis der Eingaben aus dem Beispiel der Einheit 001-02-14-24-1 zu sehen.
5.23 Formular Saatgutbank plus Keimdaten
Das unten abgebildete Formular Saatgutbank plus Keimdaten gibt ein Überblick über Einheiten von Saatgut [siehe 5.23.3] mit den IUNC Gefährdungsstufen [siehe 5.23.2], der roten Liste Deutschland [siehe 5.23.5], den Keimungsdaten [siehe 5.23.4] einer Kollektion [siehe 5.23.1]. Mit der Schaltfläche Etikett drucken [siehe 5.23.6] können Sie Etiketten für Saatgutproben erzeugen.
5.23.5.1 Formularkopf Saatgutbank plus Keimdaten
Beschreibung der Navigationsschaltflchen
5.23.2 Öffne Einzelpflanze mit Saatgutbankeinheit
Mit einem Klick auf die Schaltfläche öffnen Sie zur Einheit der Saatgutbank das Formular Einheit [3.2].
5.23.3 Öffne Akzession mit Saatgutbankeinheit
Mit einem Klick auf die Schaltfläche öffnen Sie zur Akzession der Saatgutbank das Formular Akzession [2.2].
5.23.4 Öffne Vorauswahl
Mit einem Klick auf die Schaltfläche öffnen Sie das Formular Akzessionen suchen mit den Filterkriterien zum Einschränken des Saatguts im Formular oben.
5.23.5 Öffne Rote Liste Deutschland
Mit einem Klick auf die Schaltfläche öffnen Sie zur Pflanze Formular „Rote Liste Deutschland“ [5.24] die Gefährdungsstufen in den jeweiligen Bundesländern Deutschlands zum Saatgut.
5.23.6 Etikett drucken
Mit einem Klick auf die Schaltfläche wird der Druckauftrag für das erzeugte Etikett der Saatgutproben [5.25] ausgeführt.
Ausschnitt zu 5.23.1: siehe Akzessionsnummer 239-05-83-10 in Akzession [2.2].
Ausschnitt zu 5.23.3: siehe 239-05-83-10 in Saatgut-Einheit anlegen [5..].
Ausschnitt zu 5.23.4: siehe 4675-2011 in Keimfähigkeit des Saatguts erproben [5.20].
5.23.7 Formularfuß Saatgutbank plus Keimdaten
Beschreibung Formularfuß Saatgutbank plus Keimdaten
5.23.8 Navigationsschaltfläche Neue Eingabe
Mit einem Klick auf die Schaltfläche öffnen Sie das Formular für Neueingaben von Saatgut in den Bearbeitungsmodus (grüner Balken).
5.23.9 Navigationsschaltfläche Bearbeiten
Mit einem Klick auf die Schaltfläche öffnen Sie das Formular zum Bearbeiten des Datensatzes in den Bearbeitungsmodus (grüner Balken).
5.23.10 Navigationsschaltfläche Schließen
Mit einem Klick auf die Schaltfläche schließen Sie das Formular.
5.24 Rote Liste Deutschland
Die Datenerhebung und Erstellung der Roten Listen erfolgt meistens durch externe und ehrenamtlich tätige Expertinnen und Experten.
Die Roten Listen gefährdeter Tiere, Pflanzen und Pilze Deutschlands werden fortlaufend etwa alle zehn Jahre aktualisiert. Die unten abgebildete Liste ist noch aus dem Bestand aus 2004.
5.24.1 Formular Rote Liste Deutschland
Beispiel: Polypodium vulgare L.
Beschreibung der Terme Rote Liste Deutschland
5.24.2 Taxon
Im Textfeld [5.24.2] steht das Taxon der gefährdeten Pflanzen.
5.24.3 Ort
Im Textfeld [5.24.3] sind die Bundesländer Deutschlands.
5.24.4 Kategorie
Im Textfeld [5.24.4] ist das Kürzel einer Kategorie der Gefährdungsstufen.
5.24.5 Beschreibung
Im Textfeld [5.24.5] sind die Beschreibungen zu den Gefährdungsstufen zu sehen.
6 Der wissenschaftliche Name
Die wissenschaftlichen Pflanzennamen sind von großer Bedeutung, weil sie den Schlüssel zu unserem Wissen über die Pflanzenwelt bilden.
Die Namen von Kulturpflanzen dienen außerdem der Verständigung zwischen Züchtern und Pflanzenliebhabern, auch über Länder- und Sprachgrenzen hinweg.
Beschreibung der Terme Wissenschaftlicher Name
6.1 Höheres Taxon
Die höheren Taxa werden in der Tabelle tdHTax (Beschreibung der Terme der Tabelle siehe 8.1.2.1) vorgehalten, wobei die am BGBM zu benutzenden höheren Taxa (nach Englers Syllabus, Melchior 1967) entsprechend markiert sind. Die höheren Taxaangaben in der Familientabelle tdFam sind nur intern (als Dokumentation der ursprünglichen Zuordnung in der Familienliste nach Brummitt 1992) vorgehalten und bleiben für die Benutzer der Datenbank unsichtbar.
6.2 Ordnung
Namen der Ordnung werden in der Tabelle „tdFam“ (Beschreibung der Terme der Tabelle siehe 8.1.3.1) vorgehalten und werden in Berichten und zum Sortieren der Taxa verwendet.
6.3 Familien
Familiennamen werden in der Tabelle „tdFam“ (Beschreibung der Terme der Tabelle siehe 8.1.3.1) vorgehalten, wobei die am BGBM zu benutzenden Familien (nach Englers Syllabus, Melchior 1967) entsprechend markiert sind. Die Familienangaben in der Gattungstabelle tdGat sind nur intern (als Dokumentation der ursprünglichen Zuordnung in der Gattungsliste nach Brummitt 1992) vorgehalten und bleiben für die Benutzer der Datenbank unsichtbar.
6.4 Gattungen
z. Z. ursprünglicher Namensbestand nach Brummitt & Powell 1992.
6.4.5.1 Gattung
Name der Gattung.
6.4.5.2 Status
Der Status des Namens: wie „akzeptiert“ oder „Synonym“.
6.4.5.3 Akzept. Name
Akzeptierter Gattungsname bei Verwendung eines Synonyms oder Homonyms etc...
Formularfuß: Gattungen bearbeiten.
1. Rückgängig
Setzt den Datensatz auf den vorherigen Zustand zurück.
2. Löschen
Löscht den aktuellen Datensatz.
3. Schließen
Schließt das Formular.
6.4.1 Arten und infraspezifische Taxa
In die Taxontabelle werden nur Namen im Sinne des ICBN aufgenommen bzw. Varianten, die auch in der Literatur auftauchen. „Arbeitsnamen“ werden als Eingangsnamen mit einem Marker gekennzeichnet.
Hybridformeln werden z.Zt. nicht unterstützt.
1. SpeziesEp 2. InfrEp
Name des Artepithetons. Name des infraspezifischen Epithetons.
6.4.2 Rangstufe
Rangstufe einer taxonomischen Gruppe.
1. Rang
Siehe 6.4.2
6.4.3 Hybride
Ein Individuum, das aus einer geschlechtlichen Fortpflanzung zwischen verschiedenen Gattungen, Arten, Unterarten, Ökotypen oder Populationen hervorgegangen ist.
1. Gattungshybride
Marker für benannte hybridisierte Gattungsnamen.
2. Spezieshybride
Marker für benannte hybridisierte Artnamen.
6.4.4 Kultivar
Als taxonomische Einheit von Kulturpflanzen ist der Kultivar-Begriff weitgehend unabhängig von den taxonomischen Rangstufen des ICBN; Kultivare können also meist nicht mit Unterarten, Varietäten oder Formen gleichgesetzt werden.
Die in der Pflanzenzucht verbreiteten Begriffe „Sorte“ oder auch „Form“ entsprechen in der Regel Kultivaren. Allerdings sind die Namen von Sorten nach dem Sortenschutz eventuell in ihrer Verwendung rechtlich geschützt. Da der Name von Kultivaren für die entsprechenden Taxa von jedermann frei verwendbar sein muss, gibt es hier in vielen Fällen zwei, einander entsprechende, Namen. Außerdem ist zu beachten, dass nur „samenfeste“ Pflanzensorten, die aus dem Pflanzgut auch weitervermehrbar sind, Kultivaren entsprechen. Die heute ökonomisch sehr bedeutsamen Hybridsorten gehören also nicht dazu.
1. Sorte
Name einer Pflanzenzüchtung, mit dem Varianten einer Zier- oder Nutzpflanzenart unterschieden werden.
2. Zus. Bez.
Zusätzliche Bezeichnung einer Pflanzenzüchtung.
6.4.5 Status
Eine Quelle, die ein bestimmtes Taxon zitiert, weist ihm einen bestimmten Status zu, d.h. es wird entweder als Name für ein Taxon oder als Synonym verwendet. In Bogart werden akzeptierte Namen (im ICBN als korrekte Namen bezeichnet) mit A, Synonyme mit S und ungeprüfte Namen mit U abgekürzt.
6.4.6 Eingansname
Siehe 6,4,1
6.4.7 Nom. Status
Angabe, ob der Typ des Namens von den Nomenklatur Tagungen des Internationalen Botanischen Kongresses erhalten oder abgelehnt wird.
6.4.8 Name geprüft
1. Marker Name geprüft
Nach einer Überprüfung eines Namens durch einen Wissenschaftler wird: vom Prüfer durch ein Flag verifiziert.
2. Name des Prüfers
Die Überprüfung eines Namens wird durch Angabe des Prüfers verifiziert.
3. Datum des geprüften Namens
Die Überprüfung eines Namens wird durch dem Datum der Prüfung verifiziert.
6.4.9 Synonyme
Grundsätzlich haben akzeptierte wissenschaftliche Namen und Synonyme den gleichen strukturellen Aufbau. Synonyme können jedoch nicht für sich alleinstehen, sie haben immer eine Beziehung zu mindestens einem akzeptierten Namen. Die Namensverwaltung ist in der Lage, jedem akzeptierten Namen mehrere Synonyme zuzuordnen. Ein Name wird zum Synonym, wenn er zu einem akzeptierten Namen in Synonymbeziehung gesetzt wird. Dabei ist zu beachten, dass akzeptierte Namen, zu denen schon Synonyme existieren, nicht als Synonyme zu anderen akzeptierten Namen angegeben werden können. Wenn ein Synonym zu mehr als einem akzeptierten Namen in Synonymbeziehung gesetzt wird (pro parte Synonym), wird der Benutzer von diesem seltenen Spezialfall in Kenntnis gesetzt.
6.4.9.1 Beispiel Synonymbeziehung
Im folgenden Abschnitt werden wir die Möglichkeiten zum Bearbeiten von Synonymen am Beispiel des akzeptierten Namens Abies nordmanniana subsp. equi-trojani (Boiss.) Coode & Cullen untersuchen.
Im Formular Wissenschaftlicher Name haben wir zunächst den Namen Abies nordmanniana subsp. equi-trojani ausgewählt.
1. Mit dem Betätigen der Navigationsschaltfläche Synonyme wird das unten abgebildete Formular Synonymbeziehung in Leseansicht geöffnet.
Formular Synonymbeziehung
2. Mit der Navigationsfläche „Neue Synonymbeziehung“ öffnen wir das Formular Neue Synonymbeziehung und wechseln in den Bearbeitungsmodus.
Formular Neue Synonymbeziehung (grüner Balken)
6.4.9.2 Beschreibung der Terme
6.4.9.3 Synonym
Combobox Synonym zur Auswahl eines Synonyms.
6.4.9.4 SynStatus
Siehe 6.4.5 Status.
6.4.9.5 Dou. Syn
Nicht sicher über den bestimmten Status.
6.4.9.6 Navigationsfläche existierende Bestimmungen zum Synonym
Es öffnet ein Bericht der existierenden Bestimmungen zum Synonym mit [3]. Mit der Combobox Synonym wählen wir das Synonym Abies bornmuelleriana Mattf. aus und mit [4]. schließen wir das Formular und kehren auf das Formular „Synonymbeziehungen“ zurück.
Zurück zum Formular Synoymbeziehung.
5. Mit einem Klick auf die Navigationsschaltfläche „Schließen“ wird das Formular geschlossen und wir kehren zurück zum Formular „Wissenschaftlicher Name“.
6. Mit einem Klick auf die Navigationsschaltfläche „Bearbeiten“ öffnen wir das Formular „Synonymbeziehungen“. Siehe Formular Synonymbeziehungen.
7. Siehe Formular „Neue Synonymbeziehungen“ [2].
6.5 Literaturverweise
Zu jedem wissenschaftlichen Namen, zur Verbreitung des Taxons und zu jedem zugehörigen deutschen Namen ist die Angabe von jeweils mehreren Literaturverweisen gestattet. Ebenso ist für jede einzelne Bestimmung (einer Akzession, einer Einzelpflanze, eines Herbarbeleges) das Eintragen von beliebig vielen Literaturquellen möglich.
Formular Literaturquellen: Leseansicht
Formularfuß Literaturquellen
Beschreibung der Navigationsschaltflächen Literaturquellen
Formularkopf Literaturquellen
6.5.1 Navigationsschaltfläche Literaturquellen einsehen
Mit einem Klick auf die Schaltfläche öffnen Sie das Formular „Literaturquellen einsehen“.
Formularfuß Literaturquellen
6.5.2 Navigationsschaltfläche Bearbeiten
Mit einem Klick auf die Schaltfläche öffnen Sie das Formular „Literaturquellen“ im Bearbeitungsmodus.
6.5.3 Navigationsschaltfläche Schließen
Mit einem Klick auf die Schaltfläche schliessen Sie das Formular.
6.5.1.1 Formular Literaturquellen einsehen
Zu sehen ist in dem Formular ein Freitextfeld der Literaturquellen.
6.5.2.1 Formular Literaturquellen bearbeiten
Beschreibung der Terme Literaturquellen bearbeiten
6.5.4 Combobox Bezeichnet nach:
Auswahlmöglichkeit der Literaturhinweise wie oben Greuter, W., Burdet, H. M. & Long, G. 1984, 86 & 89: Med-Checklist. - Vol. 1, 3 & 4. Genève. zu Abies bornmuelleriana Mattf.
6.5.4.1 Combobox Verbreitung nach:
Auswahlmöglichkeiten der Literaturhinweise zur Verbreitung.
Beschreibung Formularkopf Literaturquellen bearbeiten
6.5.5 Navigationsschaltfläche Literatursuche
Öffnet das Formular Literatursuche.
6.5.6 Navigationsschaltfläche Neue Literaturquellen
Öffnet das Formular neue Literaturquellen.
6.5.7 Navigationsschaltfläche Literatur bearbeiten
Öffnet das Formular Literatur bearbeiten.
Beschreibung Formularfuß Literaturquellen bearbeiten
6.5.8 Navigationsschaltfläche Löschen des aktuellen Literaturverweises
Löscht den aktuellen Literaturverweis.
6.5.9 Navigationsschaltfläche Schließen
Schließt das Formular Literaturquellen bearbeiten.
6.5.5.1 Formular Literatursuche
Zu sehen ist ein Freitextfeld „Literatur“ der Literatursuche.
6.5.6.1 Formular Neue Literaturquellen
Beschreibung der Terme neue Literaturquellen
6.5.6.2 Literaturquelle
Es handelt sich um freien Text für Literaturquellen, wie z.B. Anderson, E. F. & Skillman, S. M. 1984: A Comparison of Aztekium and Strombocactus (Cactaceae). - Syst. Bot. 9(1): 42 – 49 (siehe 6.5 Literaturverweise).
Beschreibung der Navigationsschaltflächen neue Literaturquellen
1. Rückgängig
Mit einem Klick auf die Schaltfläche wird der Datensatz in den vorherigen Zustand zurückgesetzt.
2. Neu
Mit einem Klick auf die Schaltfläche wird einer neuer Datensatz erzeugt
3. Schließen
Mit einem Klick auf die Schaltfläche schließt das Formular.
6.5.7.1 Formular Literatur bearbeiten
6.6 Personen- und Autorenteams
Personen treten in folgenden Funktionen auf: Autoren von Taxa, Verifizierer von wissenschaftlichen Namen, Sammler, Co-Sammler von Pflanzen oder Herbarbelegen, Bestimmer, Überbringer und Dateneingeber. Alle diese Funktionen – außer der Dateneingabe – beziehen sich häufig nicht nur auf eine Person, sondern auf ein Team mehrerer Personen mit einer festgelegten Reihenfolge.
Das Programm ermöglicht die Zusammenstellung beliebiger Teams in einer definierten Reihenfolge. Eine mehrfache Definition desselben Teams ist dabei ausgeschlossen.
Insgesamt sind drei Möglichkeiten zur Eingabe personenbezogener Information zu unterscheiden:
- Autorenteams: Teambildung durch Selektion von Autoren aus einer Referenzliste (basierend auf dem TDWG-Standard, Brummitt & Powell 1992) unter Festlegung der Sequenzreihenfolge; drei beteiligte Tabellen für Einzelautoren, Teams und Sequenz. Strukturell identisch, aber in getrennten Tabellen: Personenteams für Verifizierer, Sammler von Herbarbelegen, Bestimmer und Überbringer.
- Sammler und Co-Sammler der Wildherkunft: wegen der großen Anzahl von Namen und der geringen Standardisierbarkeit ist dieser Bereich aus pragmatischen Gründen aus der Teambildung ausgenommen, die Teams werden als Textstring kommasepariert in einer eigenen Tabelle abgelegt.
- Eingeber: Da es sich immer um Einzelpersonen handelt und dieses Datum immer aus den Systemdaten für den an der Datenbank angemeldeten Nutzer zu ermitteln ist, werden Eingeber unter Auswertung der Systemdaten automatisch eingetragen.
6.6.1 Autoren der Taxa
TDWG-Standard [Brummitt & Powell 1992]
- In der Dateneingabe werden abweichende Autorenschreibweisen zu Akzessionen mit Quellenangabe im Taxon-Notizfeld dokumentiert („Akzessionszugang ###-##-##-##: Schreibweise...“).
Beschreibung der Attribute:
6.6.1.1 Kombinationsfeld Autoren
Mit der hinterlegten Autorentabelle werden die Autoren gesucht und ausgewählt.
6.6.1.2 Navigationsschaltflächen Pfeil links und rechts
Mit dem Pfeil links werden die ausgewählten Autoren in die Liste Teammitglieder zusammengestellt.
Mit dem Pfeil rechts werden die Autoren aus der Liste Teammitglieder entfernt.
6.6.1.3 Liste Teammitglieder
In der Liste werden neue Autorenteams erstellt.
6.6.1.4 Navigationsschaltflächen Pfeil oben und unten
Mit dem Pfeil oben und unten können die Autoren in der Reihenfolge verschoben werden.
6.6.1.5 Felder der Autorentabelle
Datensatz des gewählten Autors aus der Tabelle Autor. Siehe 6.6.6 Autorensuche.
Formularfuß Autoren
1. Mit einem Klick auf die Schaltfläche speichern Sie den Datensatz.
2. Mit einem Klick auf die Schaltfläche Schliessen Sie das Formular.
6.6.1.6 Autorensuche
Die Navigationsschaltfläche öffnet das Formular Autorensuche.
In dem unten abgebildete Formular Autorensuche kann z.B. bei gleichen Nachnamen mit dem aus dem Menü gewählten Fernglas nach dem jeweiligen Autor gesucht werden, um das richtige Autorenkürzel für die Auswahl aufzulösen.
6.6.1.7 Neuen Autor eingeben
Die Navigationsschaltfläche öffnet das Formular Autor.
Der Standard für die Autorenkürzel (StdKürz) richtet sich nach den Empfehlungen des International Code of Botanical Nomenclature und geht auf das von den britischen Botanikern Richard Kenneth Brummitt und C. Emma Powell 1992 herausgegebene Standardwerk der botanischen Nomenklatur „Authors of Plant Names“ zurück.
Beschreibung der Terme Autor
6.6.1.7.1 Vorname
Vorname des Autors, der Autorin.
6.6.1.7.2 Name
Nachname des Autors, der Autorin.
6.6.1.7.3 Kürzel
Verwendetes Kürzel des Autors, der Autorin.
6.6.1.7.4 StdKürz
Standardkürzel nach der botanischen Nomenklatur Authors of Plant Names.
6.6.1.7.5 Jahrgang
z.B. Geburtsdaten des Autors, der Autorin.
6.6.1.7.6 Tax. Gruppe(n)
Ist Experte oder Expertin einer oder mehrerer taxonomischen Gruppen.
6.6.1.7.7 Quelle
Quelle des Datensatzes z.B. IPNI.
Beschreibung Formularfuß Autor
4. Rückgängig
Setzt den Datensatz auf den vorherigen Zustand zurück.
5. Löschen
Löscht den aktuellen Datensatz.
6. Schließen
Schließt das Formular.
6.6.1.8 In IPNI Autoren prüfen
Die Navigationsschaltfläche IPNI [6.6.1.8] öffnet den Webbrowser und sucht den Autor oder die Autorin in der IPNI Datenbank.
6.6.2 Sammler und Co Sammler
In dem unten abgebildeten Formular werden Sammler und Co-Sammler der Wildherkunft: wegen der großen Anzahl von Namen und der geringen Standardisierbarkeit ist dieser Bereich aus pragmatischen Gründen aus der Teambildung ausgenommen, die Teams werden als Textstring kommasepariert in einer eigenen Tabelle abgelegt.
Beschreibung der Terme Sammlerteam
6.6.2.1 Liste existierende Personen oder Personenteams
In der Liste sind existierende und neu angelegte Personen oder Personenteams einzusehen.
6.6.2.2 neues Team
Hier werden neue Sammler oder Sammlerteams angelegt. Sammlerteams werden durch jeweils einem Komma getrennt.
6.6.2.3 bei Einzelpersonen zusätzlich
Hier kann der Vorname und eine Ortsangabe des Sammlers eingegeben werden.
6.6.2.4 Marker BG, Aktiv und Wiss
1. BG Marker
Wird bei Angehörigen des botanischen Gartens gesetzt.
2. Aktiv
Wird bei noch aktiven Sammlern oder Sammlerteams gesetzt.
3. Wiss
Wird bei Personen mit einer wissenschaftlichen Ausbildung gesetzt.
Beschreibung Formularfuß Sammlerteam
1. Speichert den Datensatz.
2. Schließt das Formular.
6.6.3 Bestimmer und Überbringer
Bestimmer oder Überbringer beziehen sich häufig nicht nur auf eine Person, sondern auf ein Team mehrerer Personen mit einer festgelegten Reihenfolge.
Das unten abgebildete Formular ermöglicht die Zusammenstellung beliebiger Teams in einer definierten Reihenfolge. Eine mehrfache Definition desselben Teams ist dabei ausgeschlossen.
Formular Personenteam erstellen
Beschreibung der Terme Personen
6.6.3.1 Kombinationsfeld Personen auswählen
Mit der hinterlegten Personentabelle werden die Personen gesucht und ausgewählt.
6.6.3.2 Navigationsschaltflächen Pfeil links und rechts
Mit dem Pfeil links werden die ausgewählten Personen der Liste Teammitglieder zusammengestellt.
Mit dem Pfeil rechts werden die Personen aus der Liste Teammitglieder entfernt.
6.6.3.3 Liste Teammitglieder
In der Liste werden neue Personenteams erstellt.
6.6.3.4 Navigationsschaltflächen Pfeil oben und unten
Mit dem Pfeil oben und unten können die Personen in der Reihenfolge verschoben werden.
6.6.3.5 Felder der Autorentabelle
Datensatz der gewählten Person aus der Tabelle Person. Siehe 6.6.6 Personensuche.
6.6.3.6 Marker BG, Aktiv und Wiss
1. BG Marker
Wird bei Angehörigen des botanischen Gartens gesetzt.
2. Aktiv
Wird bei noch aktiven Personen oder Personenteams gesetzt.
3. Wiss
Wird bei Personen mit einer wissenschaftlichen Ausbildung gesetzt.
Beschreibung Formularfuß Personenteam zusammenstellen
1. Speichert den Datensatz.
2. Schließt das Formular.
6.6.3.7 Neue Personen
Die Navigationsschaltfläche Neue Person [ 6.6.3.7] öffnet das unten abgebildete Formular „neue Person eingeben“.
Formular neue Person eingeben
Beschreibung der Terme Neue Person
6.6.3.7.1 Kürzel
Kürzel der neu einzugebenden Person.
6.6.3.7.2 Vorname
Vorname der neu einzugebenden Person.
6.6.3.7.3 Name
Nachname der neu einzugebenden Person.
6.6.3.7.4 Ort
Ortsangabe der neu einzugebenden Person.
6.6.3.7.5 Marker BG, Aktiv und Wiss
1. BG
Wird bei Angehörigen des botanischen Gartens gesetzt.
2. Aktiv
Wird bei noch aktiven Sammlern oder Sammlerteams gesetzt.
3. Wiss
Wird bei Personen mit einer wissenschaftlichen Ausbildung gesetzt.
Beschreibung Formularfuß Neue Person
1. Rückgängig
Setzt den Datensatz auf den vorherigen Zustand zurück.
2. Schließen
Schließt das Formular.
6.6.3.8 Personenteam suchen
Beschreibung der Terme Personenteam
6.6.3.8.1 Kombinationsfeld Personenteam auswählen
Mit der hinterlegten Personenteamtabelle werden die Personenteams gesucht und ausgewählt.
6.6.3.8.2 Tabelle Person
Siehe 6.6.3.7.1 - 6.6.3.7.5
Beschreibung der Navigationsschaltflächen Personenteam
1. Neues Team
Setzt den Datensatz auf den vorherigen Zustand zurück.
2. Team löschen
Erzeugt einen neuen Datensatz.
3. Schließen
Schließt das Formular.
6.7 Deutsche Namen
Zu jedem wissenschaftlichen Namen können mehrere deutsche Bezeichnungen festgehalten werden.
Beschreibung der Terme Deutscher Name
6.7.1 Navigationsschaltfläche Deutsche Namen bearbeiten
Mit der Schaltfläche wird der Lesemodus in den Eingabemodus gesetzt.
6.7.2 Deutscher Name
In dem freien Text wird der deutsche Name eingegeben wie zum Beispiel die Türkische Tanne zum wissenschaftlichen Namen Abies bornmuelleriana Mattf.
6.7.3 Marker für Schild
Mit dem Marker wird festgehalten, welcher deutsche Name auf dem Schild veröffentlicht wird.
6.7.4 Position
In dem Feld wird bei mehreren deutschen Namen die Reihenfolge festgelegt.
Formular Literaturquellen zum deutschen Namen bearbeiten
Siehe auch 6.5.2.1
Beschreibung der Terme Deutsche Namen
6.7.5 Kombinationsfeld bezeichnet nach
Mit dem Kombinationsfeld werden die Literaturverweise ausgewählt und mit dem deutschen Namen wie z.B. Türkische Tanne mit Nimsch, H. (2005) Erfahrungen mit Abies-Arten in Südwestdeutschland, Mitteilungen der Deutschen Dendrologischen Gesellschaft, 2005, Band 90, S. 89 - 119. verknüpft.
6.8 Verbreitung zum Taxon
Siehe 1.1.5.1
Formular Verbreitung zum Taxon bearbeiten
Beschreibung der Terme Verbreitung zum Taxon
6.8.1 Verbreitung fürs Schild
In dem freien Text werden zum Taxon Verbereitungsangaben gegebenenfalls gekürzt eingegeben und auf den Beschilderungen im BG veröffentlicht.
6.8.2 Verbreitung allgemein
In dem freien Text werden zum Taxon Verbereitungsangaben ungekürzt eingegeben.
Formular Literaturquellen zur Verbreitung
Beschreibung der Terme Literaturquellen zur Verbreitung
6.8.3 Kombinationsfeld Verbreitung nach
Mit dem Kombinationsfeld werden die Literaturverweise ausgewählt und mit der Verbreitung wie z.B. „A. Kleber, P. Reiter, H.-P. Ehrhart, U. Matthes 2020, Steckbriefe Ergänzende Baumarten“ verknüpft.
6.9 Bestimmungen
Eine Bestimmung (bzw. ein Bestimmungsvorgang) ist die Zuordnung eines wissenschaftlichen Namens zu einem Objekt (Akzession, Einheit, Gartenherbarbeleg). Die Zuordnung eines Arbeitsnamens ist im Prinzip ebenso als Bestimmung zu bezeichnen wie die bei einer Nachbestimmung erfolgte Namenszuweisung.
Es erfolgt eine Dokumentation der vollständigen Bestimmungschronologie von allem zu einer Akzession gehörigen Pflanzenmaterial (Einheiten, Gartenherbarbelege, Akzession - d.h. einer anonymen Einheit).
Bevorzugte Bestimmung
Die bevorzugte Bestimmung wird innerhalb der Bestimmungschronologie hervorgehoben. Im Regelfall soll die zuletzt vorgenommene Bestimmung bevorzugt sein. Der Benutzer muss aber auch die Möglichkeit haben, eine beliebige andere Bestimmung zur bevorzugten zu erklären.
Obwohl eigentlich innerhalb einer Akzession (inklusive aller zugehörigen Einheiten und Herbarbelege) nur eine einzige Bestimmung bevorzugt sein sollte, kann es bei Mischakzessionen oder aufgrund von fehlerhaft etikettierten Einzelpflanzen vorkommen, dass vorübergehend mehrere verschiedene bevorzugte Bestimmungen nebeneinander existieren, da die Fehlerbeseitigung in der Regel nicht sofort vorgenommen werden kann. Nach gesonderter Bestätigung des Benutzers werden daher mehrere bevorzugte Bestimmungen für eine Akzession zugelassen. Um zu kennzeichnen, dass in diesem Fall noch Konsolidierungen notwendig sind, wird zu jeder Bestimmung ein Hinweis auf abweichende Bestimmungen innerhalb der Akzession ausgegeben.
6.9.1 Formular Bestimmung
6.9.1.1 - Formular Bestimmung – geöffnet aus Formular Akzession – Einheit – Gartenherbar
6.9.1.2 - Formular Bestimmung – geöffnet aus Formular wissenschaftlicher Name
Beschreibung Formularfuß Bestimmung
1. Bearbeiten
Öffnet das Formular Bestimmungen im Bearbeitungsmodus.
2. Schließen
Schließt das Formular Bestimmungen.
6.9.1.1 Formular Bestimmung bearbeiten geöffnet aus Formular Gartenherbar
Beschreibung der Felddaten Bestimmung
6.9.2.1 Marker Eingangsname
Markiert den verwendeten Namen des eingegangenen Materials.
6.9.2.2 Marker Bevorzugt
Markiert die bevorzugte Bestimmung oder auch der verwendeten Namen zu dem eingegangenen Material.
6.9.2.3 Kombinationsfeld Ver. Level
Aus der im Kombinationsfeld hinterlegten Tabelle Verifizierungslevel wird wahlweise der Bestimmungsstatus der Bestimmerin bzw. des Bestimmers in der Tabelle Bestimmung verknüpft.
6.9.2.4 Kombinationsfeld Wissenschaftlicher Name
Aus der im Kombinationsfeld hinterlegten Tabelle Taxon wird wahlweise das Material mit dem wissenschaftlichen Namen in Tabelle Bestimmung verknüpft.
6.9.2.5 Kombinationsfelder Sicherheit der Bestimmung
Ein Problem ist, dass vielfach sogar geübte Taxonomen nicht in der Lage sind, Spezies mit der gebotenen Zuverlässigkeit zu bestimmen.
In ihren Entscheidungen werden die Taxa mit Bezug auf die Rangstufe ergänzt. Beispiel: Abies bornmuelleriana Mattf. wird mit der Zuverlässigkeit aff. und bezugnehmend auf die Art bestimmt, somit wird der Name mit der Ergänzung zum Bezug ausgegeben, sowie Abies aff. bornmuelleriana Mattf.
1. Bezug Rangstufen wie Gattung oder Art stehen wahlweise zur Verfügung. 2. Modifier z.B. affinis (aff.) = nah an.
6.9.2.6 Kombinationsfeld Bestimmer, Textfelder Bestimmungsdatum und Schaltfläche Heute
1. Kombinationsfeld Bestimmer
Mit der im Kombinationsfeld hinterlegten Tabelle „Personenteams“ wird die Person bzw. das Personenteam mit Tabelle „Bestimmung“ verknüpft.
2. Bestimmungsdatum
In den drei Feldern wird der Tag, der Monat und das Jahr eingegeben.
3. Schaltfläche Heute
Mit der Schaltfläche wird das aktuelle Datum in die Felder des Bestimmungsdatums erzeugt.
6.9.2.7 Notizen
Vereinbarung: Einträge von Wissenschaftlichen Namen zu Importdatensätzen in das Notizfeld von Bestimmungen werden archiviert und dürfen nicht gelöscht werden (s. auch Bemerkung zum Notizfeld bei Akzessionen).
6.9.2.8 Bestimmungsliteratur
Mit der im Kombinationsfeld hinterlegten Tabelle „Literatur“ wird der Literaturverweis zur Bestimmung verknüpft.
Beschreibung Formularfuß Bestimmung
1. Rückgängig
Setzt den bearbeiteten Datensatz in den vorherigen Zustand zurück.
2. Literaturverweis löschen
Löscht die Verknüpfung der Literaturverweise aus der Bestimmungstabelle.
3. Bestimmung löschen
Löscht den aktuellen Datensatz.
4. Schließen
Schließt das Formular Bestimmung.
Formular Taxon Vorauswahl
In dem unten abgebildeten Vorauswahlformular, in dem entsprechend der Ausgangssituation eine Auswahl an Listenfeldern (Art [6.1.2], Gattung [6.1.3] und Familie [6.1.4]) und sogenannten "Optionboxes" (suchen in [6.1.1]) angeboten wird. Mit der Schaltfläche mit dem „Symbol Filter“ [ 6.1.5] wird mit den Filterfunktionen das Formular „Taxon“ geöffnet. Mit der Schaltfläche „Schließen“ schließen Sie das Formular.
Beschreibung der Felddaten Taxon Vorauswahl
6.1.1 Suchen in
Varianten der einzuschränkenden Taxa und Namen.
6.1.2 Art
Auswahl bzw. Einschränken anhand einer Art, Unterart etc. der wissenschaftlichen Namen.
6.1.3 Gattung
Auswahl bzw. Einschränken anhand einer Gattung der wissenschaftlichen Namen.
6.1.4 Familie
Auswahl bzw. Einschränken anhand einer Familie der wissenschaftlichen Namen.
6.1.5 Filter
Filtert die Auswahl und öffnet das Formular wissenschaftlicher Name.
Beispiel Bearbeitung eines vorhandenen Taxons
Im folgenden Abschnitt werden die Möglichkeiten zum Bearbeiten von Arten am Beispiel von Abies alba Mill. durch Dr. Thomas Raus untersucht. Mit einem Klick auf die Schaltfläche Wissenschaflicher Name im Hauptmenü wird zunächst das unten abgebildete Formular Taxon Vorauswahl geöffnet.
Mit der Option alle Taxa in „Suchen in“ [1] und Vorauswahl „Art“ [2] und der Suche nach einem Taxon, in diesem Fall Abies alba Mill., wird mit der Schaltfläche mit dem Symbol „Filter“ [3] auf das Fenster Wissenschaftlicher Name navigiert.
3.1 Formular Wissenschaftlicher Name
Zum gewählten Taxon werden mit den Schaltflächen [1-4] 6.9 Bestimmungen, 6.5 Literaturquellen, 6.4.9 Synonyme und 2. Akzession zu den jeweiligen Formularen navigiert.
Zum Bearbeiten wird mit der Navigationsschaltfläche „Bearbeiten“ [5] das Formular „Wissenschaftlicher Name“ im Bearbeitungsmodus geöffnet.
Ferner ist im nächsten Abschnitt zu sehen, wie zunächst durch Betätigen der Schaltfläche „Bearbeiten“ das Formular „Wissenschaftlicher Name“ im Bearbeitungsmodus öffnet und verschiedene Prüfungen [8-10], zusätzliche Informationen [6-7 u. 11-12], wie Nom Status, Status, deutscher Name sowie Verbreitungsangaben zum Taxon untersucht werden.
5.1. Formular Wissenschaftlicher Name bearbeiten
Nach Eingabe der Daten wird mit einem Klick auf die Schaltfläche „Schließen“ [5.2] das Formular im Bearbeitungsmodus wieder geschlossen und kehren in den Lesemodus (roter Balken) zurück.
7 Menü Ausgaben und Berichte
Das Menü Ausgaben und Berichte ist gegliedert in Ausgaben und Berichte zu Akzession und Einheit [7.1], zum Herbarbeleg [7.2], zu Vermehrung und Inventur [7.3], zu Samenbank und Index Seminum [7.4] zu Ausgaben und Berichten zur Historie [7.5] und zur Vermehrungsstatistik [7.6].
7.1 Ausgaben und Berichte zur Akzession und Einheit
Einige Standardberichte, die aus der BoGART-Datenbank erzeugt werden können, sind von allgemeinem Interesse. Über Knöpfe werden weitere Formulare geöffnet, das einige Standard-Berichte (Akzessionsbuchseiten, Zentralkarteikarten-Daten und Übersichten über den Lebendbestand) anbietet. Je nach Datenbereich öffnet sich auf Knopfdruck ein Dialogfenster, in dem weitere Kriterien (z.B. das Akzessionsjahr oder der BG-Ort) eingegeben werden können.
7.1 1 – 7.1.5 Navigationsschaltflächen zur Akzession und Einheit
7.1.1 Akzessionsauswahl
Mit einem Klick wird das Formular Akzessionsvorauswahl [7.1.1.1] geöffnet.
7.1.2 Akzessionsbuch
Mit einem Klick wird das Formular Akzessionsbuch [7.1.2.1] geöffnet.
7.1.3 Zentralkarteikarte
Mit einem Klick wird das Formular Zentralkarteikarte [7.1.3.1] geöffnet.
7.1.4 Akzessionsübersicht BGOrt
Mit einem Klick wird das Formular Akzessionsübersicht BGOrt [7.1.4.1] geöffnet.
7.1.5 Akzessionsübersicht
Mit einem Klick wird das Formular Akzessionsübersicht [7.1.5.1] geöffnet.
7.1.6 Statistik Lebendbestand
Mit einem Klick wird das Formular Akzessionsübersicht [7.1.6.1] geöffnet.
7.1.1.1 Akzessionsauswahl
In dem unten abgebildeten Formular „Akzessionsauswahl“ können Sie mit Auswahl an Akzessionen [7.1.1.2] Daten in der Berichtsvorschau Akzessionsausgabe Saatgut einschränken.
Formular Akzessionsauswahl
Beschreibung der Terme Akzessionsauswahl
7.1.1.2 Kombinationsfeld Akzession
Mit dem Kombinationsfeld werden die Akzessionen für Das zu selektierende Saatgut ausgewählt.
Beschreibung der Navigationsschaltflächen
1. Schaltfläche Alles leeren
Löscht die Auswahl bei vermehrte Akzessionen.
2. Schaltfläche Eintrag leeren
Löscht den markierten Datensatz.
3. Berichtsvorschau
Öffnet die Berichtsvorschau Akzessionsausgabe Saatgut.
4. Schließen
Schließt das Formular Akzessionsvorauswahl.
7.1.1.3 Berichtsvorschau Akzessionsausgabe Saatgut am Beispiel der Akzession 004-10-10-10 und 005-10-10-10.
7.1.2.1 Akzessionsbuch
In dem unten abgebildeten Formular „Akzessionsbuch“ können Sie mit Auswahl an Filterfunktionen [7.1.2.2-7.1.2.4] Daten in den Berichtsvorschauen Akzessionsbuch mit oder ohne Forschungsangaben einschränken.
Formular Akzessionsbuch
Beschreibung der Kriterien zum Akzessionsbuch
7.1.2.2 Akzessionsjahr
Das Akzessionsjahr (z.B. 004-10-10-10).
7.1.2.3 Posten Nr.
Die Posten oder auch Blocknummer genannt (z.B. 004-10-10-10).
7.1.2.4 Bezieher
An eine Person oder ausgelieferte Material (z.B. GW).
7.1.2.5 Navigationsschaltfläche Filter
Öffnet die Ausgabe ohne Forschungsangaben [7.1.2.8].
7.1.2.6 Navigationsschaltfläche Mülltonne
Löscht die Auswahl der Suchkriterien.
7.1.2.7 Navigationsschaltfläche Ausgabe für Forschung
Öffnet die Ausgabe mit Forschungsangaben [7.1.2.9].
Im den folgenden Ausgaben [7.1.2.8 u. 7.1.2.9] wird das Material mit den Kriterien der Postennummer 004 und dem Akzessionsjahr 2010 erstellt und jeweils in einer Berichtsvorschau ausgegeben.
7.1.2.8 Berichtsvorschau Akzessionsbuch ohne Forschungsangaben
7.1.2.9 Berichtsvorschau Akzessionsbuch mit Forschungsangaben
7.1.3.1 Zentralkartei
In dem unten abgebildeten Formular „Zentralkartei“ können Sie mit Auswahl einer Akzessionensnummer [7.1.3.2] oder eines Taxons [7.1.3.3] Daten in der Berichtsvorschau Zentralkartei einschränken.
Formular Zentralkartei
Beschreibung der Kriterien Zentralkartei
7.1.3.2 Akz.Nr
In dem Textfeld können Sie eine Akzessionsnummer ohne Bindestrich (z.B. 004011010) eingeben und filtern oder
7.1.3.3 Taxon
mit dem Kombinationsfeld können Sie zum Filtern einen wissenschaftlichen Namen wie z.B. Gentiana cruciata L. auswählen.
7.1.3.4 Navigationsschaltfläche Filter
Mit einem Klick auf die Schaltfläche mit dem Symbol „Filter“ öffnen Sie die Ausgabe ohne Forschungsangaben [7.1.3.6].
7.1.3.5 Navigationsschaltfläche Mülltonne
Mit einem Klick auf die Schaltfläche mit dem Symbol „Mülltonne“ löschen Sie die Auswahl der Filterkriterien.
In der folgenden Ausgabe [7.1.3.6] wird das Material mit dem Kriterium Gentiana cruciata L.erstellt und in einer Berichtsvorschau ausgegeben.
7.1.3.6 Berichtsvorschau Zentralkartei
7.1.4.1 Akzessionsübersicht BGOrt
In dem unten abgebildeten Formular „Akzessionsübersicht BGOrt“ können Sie mit Auswahl der BGOrt Filterfunktionen [7.1.4.2-7.1.4.6] oder eines Sammlungsbereichs [7.1.4.7] Daten in der Berichtsvorschau Akzessionsübersicht BGOrt einschränken.
Formular Akzessionsübersicht BGOrt
Beschreibung der Kriterien zur Akzessionsübersicht BG Ort
7.1.4.2 Gebiet
Umfasst meist größere Sammlungsbereiche (wie DT, GW oder PG)
7.1.4.3 Untergebiet
Schränkt das Gebiet ein; umfasst einen größeren Quartier- oder Teilstück-bereich.
7.1.4.4 Quartier
Präzisiert die Ortsangabe
7.1.4.5 Tisch o. Beet
Präzisiert die Ortsangabe
7.1.4.6 PositionsNr.
Präzisiert die Ortsangabe
7.1.4.7 Sammlungsbereich
Hier kann alternativ der Sammlungsbereich ausgewählt werden.
7.1.4.8 Navigationsschaltfläche Bericht ohne Inventur-Zusatzdaten
Die Schaltfläche öffnet die Berichtsvorschau mit den vorab gestellten Suchkriterien ohne Inventur-Zusatzdaten [7.1.4.11].
7.1.4.9 Navigationsschaltfläche Bericht mit Inventur-Zusatzdaten
Die Schaltfläche öffnet die Berichtsvorschau mit den vorab gestellten Suchkriterien mit Inventur-Zusatzdaten [7.1.4.12].
7.1.4.10 Schaltfläche Mülltonne
Mit einem Klick auf die Schaltfläche können Sie die Felder der Suchkriterinen zurücksetzen.
Im den folgenden Ausgaben [7.1.4.11 u. 7.1.4.12] wird das Material mit den Kriterien dem Gebiet AG, dem Untergebiet 04 und dem Quartier 003 gestellt und jeweils in einer Berichtsvorschau ausgegeben.
7.1.4.11 Berichtsvorschau Akzessionsübersicht BG Ort ohne Inventur-Zusatzdaten
7.1.4.12 Berichtsvorschau Akzessionsübersicht BG Ort mit Inventur-Zusatzdaten
7.1.5.1 Akzessionsübersicht Name
Formular Akzessionsübersicht Name
Beschreibung der Kriterien zur Akzessionsübersicht Name
7.1.5.2 Name
Wissenschaftlicher Name ohne Autorenteams wie Gentiana cruciata
7.1.5.3 Bevorzugte Bestimmung
Mit dem Häkchen wird standardmäßig der bevorzugte Name markiert.
7.1.5.4 Navigationsschaltfläche Filter
Öffnet die Ausgabe ohne Forschungsangaben [7.1.5.6].
7.5.1.5 Navigationsschaltfläche Mülltonne
Löscht die Auswahl der Suchkriterien.
In der folgenden Ausgabe [7.1.5.6] wird das Material mit dem Kriterium Gentiana cruciata erstellt und in einer Berichtsvorschau ausgegeben.
7.1.5.6 Berichtsvorschau Akzessionsübersicht Name
7.2 Ausgaben und Berichte zum Herbarbeleg
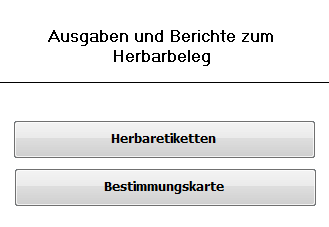
|
7.2.1 Herbaretiketten Vorauswahl
Vorformular Herbaretiketten
In dem unten abgebildeten Vorauswahlformular mit der Auswahlfunktionen AkzessionsNr.1-20 [7.2.1.1] können Sie Akzessionsnummern von bis zu 20 auswählen und mit der Schaltfläche mit dem Symbol „Filter„ (siehe Beispiel 004-10-10-10 und 005-10-10-10) Herbaretiketten erzeugen. Mit der Schaltfläche mit dem Symbol „Mülltonne“ können Sie die ausgewählten Akzessionsnummern zurücksetzen.
Beschreibung der Terme Herbaretiketten Vorauswahl
7.2.1.1 Kombinationsfeld AkzessionsNr
Mit dem Kombinationsfeld werden aus der hinterlegten Tabelle Akzession die Akzessionsnummern für den Etikettendruck ausgewählt.
7.2.1.2 Schaltfläche Filter
Mit einem Klick auf die Schaltfläche wird die Selektion ausgeführt und Herbaretiketten in der Berichtsvorschau geöffnet.
7.2.1.3 Schaltfläche Mülltonne
Mit einem Klick auf die Schaltfläche wird die Auswahl der Akzessionsnummern zurückgestellt.
7.2.1.4 Berichtsvorschau Herbaretikett Mus. Bot. Berol.
am Beispiel zu den Akzessionsnummern 004-10-10-10 und 005-10-10-10.
7.2.2. Bestimmungskarte
Diese Karten dokumentierten die Bestimmungsarbeit der Gartenwissenschaftler und wurden auch mit Einführung der Akz.-Nummer begonnen. Die Karten wurden an alle Bereiche weitergeleitet, damit alle Einrichtungen, für die diese Information relevant waren, die entsprechenden Änderungen oder Bestätigungen vermerken konnten. Als letzte erhielten die Sammlungsbereiche (damals: Reviere) die weißen Karten, um die Karteien und Etiketten entsprechend zu ändern. Mit Beginn der BoGart-Datenbank wurde im Lauf der Jahre zunehmend diese Praxis ausgesetzt, da Bestimmungen nun sofort für alle Nutzer sichtbar waren. Allerdings ohne eine befriedigende Lösung für die Sammlungsbereiche zu definieren, die für die Etikettierung zuständig sind. Daher werden bis heute noch die „Meldungs“-Karten für diese Bereiche angelegt, damit Namensänderungen etc. möglichst zeitnah vorgenommen werden können.
Formular Bestimmungskarten mit Akzessionsnummer suchen
In dem unten abgebildeten Vorauswahlformular mit der Auswahlfunktion nach Akzessionsgruppe suchen [7.2.2.2] können Sie mit einer Akzessionsgruppe einen Datensatz selektieren [7.2.2.3] und mit der Schaltfläche Best. Karte (siehe Beispiel 014-58-74-8) eine Bestimmungskarte aufrufen.
7.2.2.1 Registerkarte mit Akzessionsnummer suchen
Mit der Registerkarte wird auf das im Register eingebettete Formular mit Akzessionsnummer suchen navigiert.
7.2.2.2 Kombinationsfeld nach Akzessionsgruppe suchen
Mit dem Kombinationsfeld nach Akzessionsgruppe suchen werden die Akzessionsnummern der Bestimmungskarten ausgewählt.
7.2.2.3 Datenblatt Bestimmungskarte
1. Akzessionsnr.
Akzessionsnummer aus der Bestimmungskartentabelle.
2. Best. Jahr
Bestimmungsjahraus der Bestimmungskartentabelle.
3. Notizen
Anmerkungen zu den Angaben aus der Bestimmungskartentabelle.
4. Best. Karte (Navigationsschaltfläche)
Öffnet die eingescannte Bestimmungskarte.
Beispiel mit der Akzessionsgruppe 014-58-74-8
Bestimmungskarte zu 014-58-74-80
Formular Bestimmungskarten mit Gattung suchen
In dem unten abgebildeten Vorauswahlformular mit der Auswahlfunktion nach ersten Buchstaben suchen [7.2.2.5] können Sie mit einer Akzessionsgruppe einen Datensatz selektieren [7.2.2.6] und mit der Schaltfläche Best. Karte (siehe Beispiel mit dem ersten Buchstaben der Gattung „G“) eine Bestimmungskarte aufrufen.
7.2.2.4 Registerkarte mit Gattung suchen
Mit der Registerkarte wird auf das im Register eingebettete Formular mit Gattung suchen navigiert.
7.2.2.5 Kombinationsfeld nach Akzessionsgruppe suchen
Mit dem Kombinationsfeld nach Akzessionsgruppe suchen werden die Akzessionsnummern der Bestimmungskarten ausgewählt.
7.2.2.6 Datenblatt Bestimmungskarte
1. Best. Jahr
Bestimmungsjahraus der Bestimmungskartentabelle.
2. Notizen
Anmerkungen zu den Angaben aus der Bestimmungskartentabelle.
3. Best. Karte (Navigationsschaltfläche)
Öffnet die eingescannte Bestimmungskarte.
Beispiel mit dem ersten Buchstaben der Gattung „G“
Bestimmungskarte zur Gattung
Beispiel Die Erstellung einer Inventurliste in BoGart
BoGart-Beispiel:
Nach Öffnen der BoGart erscheint das „Akzessionsdatenbank Hauptmenü“. [1]
Im Hauptmenü wird die Schaltfläche „Ausgaben/Berichte“ angeklickt. [2]
Es öffnet das Untermenü „Ausgaben“ .[3]
Im Bereich „Ausgaben und Berichte zur Vermehrung/Inventur“ wird „Auspflanzungen prüfen“ betätigt. [4]
Es öffnen die „Sammlungsbereichsinventur-Voreinstellungen“. [5]
Es können nun die für die Inventur gewünschten (BG-)Orte eingestellt werden. Auch die Einstellung auf einen einzelnen Tisch / einzelnes Beet sind möglich. [6] Im Beispiel wurde das Steinbeet C8 im SB „Alpengarten“ ausgewählt. Außerdem sollen nur lebende Einheiten ausgegeben werden. [7]
Sinnvoller Weise sollte die Ausgabe-Liste nach „Taxon“ sortiert sein. [8]
Nach Betätigen des Filtersymbols öffnet die Ausgabe-Liste / der Bericht. [9]
![]()
![]()
![]()
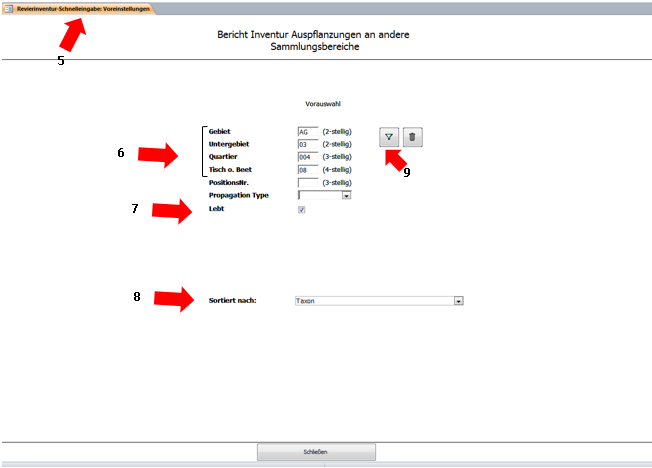
Die „Inventur“ [10] enthält die notwendigen Informationen.
Die ausgegebenen Seiten können ausgedruckt und zur Inventur vor Ort verwendet werden. Die geänderten Daten können danach über das Einheitsformular oder die Inventur-Schnelleingabe eingearbeitet werden
Nach erfolgter Kontrolle der Stückzahlen (Individuen pro Gefäß, etc.) müssen die zu korrigierenden Daten in BoGart eingegeben werden. Zwei mögliche Wege sind:
A.
| |
Eingabe der Inventurdaten mit Hilfe der „Schnellinventur“:
Im Hauptmenü wird die Einheiten-Vorauswahl [11] ausgewählt:
Um beim vorangestellten Beispiel zu bleiben, ist das Steinbeet 08 im Alpengarten [12] ausgewählt.
Das Einheitsformular öffnet und die Schaltfläche „Schnelleingabe Sammlungsbereichsinventuren“ [13] wird bedient.
Es öffnen die Sammlungsbereichsinventur-Schnelleingabe: Voreinstellungen, die in gleicher Weise beschrieben [14] und für das Inventurdatum wird die Monatseingabe ergänzt [15].
In der sich öffnenden Tabelle kann mittels Drücken des Knopfes nach Namen sortiert [16] werden. Im geöffneten Formular können die notwendigen Korrekturen vorgenommen werden; ob die Einheit noch lebt [17] oder der Eintrag der neuen Anzahl an Individuen [18].
B. Eingabe der Inventurdaten über das Vermehrungsformular:
Vom Hauptmenü gelangt man über die Schaltfläche „Einheit“ [19] zur Einheiten-Vorauswahl.
Es wurden erneut die lebenden Einheiten des Standorts Steinbeet C8 des Alpengartens selektiert [20,21].
Es öffnet sich das Einheiten-Formular in der Ansichtsform (roter Balken an linker Seite).
Nun können die Inventurdaten über das Vermehrungsformular [22] eingegeben werden: (Wenn keine Änderungen zur letzten Inventur vorliegen, braucht nur das Inventurdatum im „Einheit“-Formular erneuert werden.)
Im Beispiel wurden die Angaben zum Ort [23], Datum [24], zur Stückzahl [25] und Gefäßkategorie [26] eingetragen. Außerdem wurde im Auswahlfeld „Anforderung“ die Tätigkeit „nach Inventur“ [27] ausgewählt.
Zum Speichern des „Propagation Events“ muß „Menge berechnen“ [28] gedrückt werden. Hierbei werden alle relevanten Daten auch in das Einheiten-Formular übernommen. Dieses Formular öffnet nach Drücken von „Vermehrung schließen“ [29].
Falls bei einer Einheit das Zählen einiger Individuen nicht möglich gewesen sein sollte, kann eine andere Inventursaison ausgewählt werden. Nach Öffnen der Bearbeitungsform [30] kann der „Inventurzeitraum“ [31] eingestellt werden.
Im Beispiel wurde „Winter“ [31] ausgewählt, weil möglicher Weise im Sommer keine Zählung vorgenommen werden konnte (oberirdische Pflanzenteile eingezogen o.ä.). Wenn eine ganze Reihe solcher Fälle eingetreten ist, können in einer speziellen Abfrage diese Einheiten selektiert, ausgedruckt und zum geeigneten Zeitpunkt verifiziert werden. (Hilfedatei „Erklärung Sommerinventur oder Vermehrung prüfen in BoGart“).
7.3 Ausgaben und Berichte zur Vermehrung und Inventur
7.3.1 Auspflanzungen prüfen
Vorauswahl Inventur
Mit einem Klick auf die Schaltfläche öffnen Sie die Inventur-Vorauswahl.
S. 3.1.1 – 3.1.7 siehe BG-Ort Auswahl unter den angegebenen Ziffern
Erklärung, siehe genannte Verzeichnisziffern.
7.3.1.1 Sortiert nach
Aus dem Auswahlfeld kann jenes bestimmt werden, nach dem der Bericht sortiert ist.
Der Filter öffnet den Inventurbericht in der Datenblattansicht, sortiert nach der vorherigen Auswahl
7.3.1.2 BG-Ort
Wird als Ziffern-Code und in konkatenierter Bezeichnung ausgegeben.
7.3.1.3 Datenfeldbezeichnungen
Die für die Inventur notwendigen Felder sind vorhanden.
7.3.1.4 Sortierung nach „Taxon“
Wie in der Vorauswahl eingestellt, wird die Sortierung nach „Taxon“ ausgegeben.
7.3.2 Begehung erstellen
7.3.2 Begehungen erstellen (Schaltfläche)
Vorauswahl Begehungsformular
Mit einem Klick auf die Schaltfläche wird die Vorauswahl für das Begehungsformular geöffnet.
S. 3.1.1 – 3.1.7 siehe BG-Ort Auswahl unter den angegebenen Ziffern.
S. 7.3.1.1 siehe: Sortierfeld angeben unter der angegebenen Ziffer.
Das Filtersymbol öffnet das:
7.3.2.1 Formular zur Eingabe von Begehungsdaten
Das Endlosformular ermöglicht die Eingabe von notwendigen Daten zur Erstellung eines Begehungsberichtes. Dies sind in die Felder „Anmerkungen“, „Auspflanzmarker“, „Auspflanzdatum“, „Anzahl Mutterpflanzen“ und „Anzahl Auspflanzungen“.
7.3.2.1.1 Anmerkungen
Freitextfeld zur Eingabe von Informationen, die die zukünftige Pflanzung betreffen.
7.3.2.1.2 Auspflanzmarker
Das Häkchen wird gesetzt, wenn diese Einheit oder Teile davon für die Auspflanzung vorgesehen sind.
7.3.2.1.3 Auspflanzdatum
Eintrag des vierstelligen Jahresdatums in dem die Auspflanzliste erstellt wird.
7.3.2.1.4 Anzahl Mutterpflanzen
Anzahl der Pflanzen, die im abgebenden Bereich zur weiteren Kultur oder zur Abgabe an das Gartenherbar verbleiben sollen.
7.3.2.1.5 Anzahl Auspflanzungen
Eingabe der Auspflanzungs- oder Begehungsnummer im laufenden, also vorher unter „Auspflanzdatum“ eingegebenen, Jahr.
7.3.3 Auspflanzberichte erstellen
S. 3.1.1 – 3.1.7 siehe BG-Ort Auswahl unter den angegebenen Ziffern
S. 7.3.2.1.2 - S. 7.3.2.1.5 sind unter Formular zur Eingabe von Begehungsdaten (7.3.2.1) erklärt.
S. 3.8.1.3 BG Ort des Bezieherssiehe Erklärung dort
7.3.3.1 Exakt
Bezieht sich auf den Inhalt des Feldes BG Ort des Beziehers. Wenn das Häkchen „exakt“ gesetzt ist, werden genau jene Datensätze gefiltert, deren Inhalt mit dem Text in der Vorauswahl identisch ist.
Das Filtersymbol öffnet den Begehungsbericht:
7.3.3.2 Begehungsliste (Jahr und Nr. der Begehung)
7.3.3.2.1 Begehungsbericht (nach Familien und Taxon-Namen sortiert)
Maximal fünf Einträge pro Seite, als Endlos-Tabelle für den Ausdruck dargestellt. Alle für eine Auspflanzung o.ä. wichtige Daten sind angegeben.
Beispiel: Anlegen eines anderen Inventurzeitraums und Markierung zu vermehrender Einheiten
1 - Zum Anlegen eines anderen Inventurzeitraums:
Im Hauptmenü wird „Ausgaben/Berichte“ [1] betätigt.
![]()
![]() In der Menüoberfläche „Ausgaben“ [2] und unter der Überschrift „Ausgaben und Berichte zur Vermehrung/Inventur“ [3] wird die Schaltfläche „Sommerinventur oder Vermehrung prüfen“ [4] betätigt.
In der Menüoberfläche „Ausgaben“ [2] und unter der Überschrift „Ausgaben und Berichte zur Vermehrung/Inventur“ [3] wird die Schaltfläche „Sommerinventur oder Vermehrung prüfen“ [4] betätigt.
Es öffnet die „Einheiten-Vorauswahl“ [5], in der auf den gewünschten Sammlungsbereich oder Teile davon ausgewählt werden können.
Im vorliegenden Fall wurde der SB Alpengarten (AG) eingestellt [6]. Da in diesem SB der Hauptinventurzeitraum Herbst/Winter ist, wäre der komplementäre Zeitraum „Sommer“, was in der Vorauswahl auch geschehen ist [7].
Weiterhin sollen nur lebende Einheiten [8] und diese Nach Taxonnamen [9] sortiert ausgegeben werden.
Im Beispiel wurden 4 Datensätze in der gewünschten Sortierung ausgegeben. Diese, sich ständig erweiternde Liste kann auf Wunsch ausgedruckt werden und die Einheiten sind zu gegebener Zeit gezielt auffindbar. Hierzu sollte dann jedoch besser eine Sortierung nach BG-Orten voreingestellt werden.
Um die entsprechenden Einheiten für diese Abfrage zu markieren, muß im „Einheit“-Formular in der Bearbeitungsform (grüner Balken links) das Auswahlfeld „Inventurzeitraum“ [10] eingestellt werden.
Tip: Es genügt, wenn in diesem Feld nur die Jahreszeit eingestellt wird, die nicht die Hauptinventurzeit ist.
2 - Zu Markierung zu vermehrender Einheiten:
Im Hauptmenü wird „Ausgaben/Berichte“ [1] betätigt
In der Menüoberfläche „Ausgaben“ [2] und unter der Überschrift „Ausgaben und Berichte zur Vermehrung/Inventur“ [3] wird die Schaltfläche „Sommerinventur oder Vermehrung prüfen“ [4] betätigt.
In der Einheiten-Vorauswahl ist im Beispiel der SB Alpengarten (AG) [6] ausgewählt. Ferner nur lebende Einheiten [8] und der Marker ist beim Kästchen „Weitere Vermehrung angestrebt - Marker blau“ [13] gesetzt. Außerdem soll nach Taxonnamen [14] sortiert werden.
Ausgegeben wird eine Liste mit sieben Datensätzen. Diese Liste kann ausgedruckt werden, und die Einheiten können für eine weitere Vermehrung o.ä. aufgesucht werden. Hierfür sollte die Liste vorher nach BG-Orten sortiert eingestellt werden.
Damit auch außerhalb dieser Abfragen die Möglichkeit besteht, auf diese Einheiten aufmerksam zu werden, können die entsprechenden Etiketten mit blauem Lenkerband markiert werden. Im Formular „Einheit“ wird
dies durch das Markierungskästchen „blau“ [15] sichtbar gemacht. Das Häkchen wird gesetzt, indem das „Einheit bearbeiten“-Formular geöffnet wird [16]. Es muß gesetzt werden, damit eine Abfrage, entsprechend Nr.[ 13] vorgenommen werden kann [17].
7.3.4 Sommerinventur oder Vermehrung prüfen
Ausschnitt aus dem Formular Aufgaben und Berichte
7.3.4 Navigationsschaltfläche öffnet die Vorauswahl für eine der beiden Aktionen:
S. 3.1.1 – 3.1.7 siehe BG-Ort Auswahl
unter den angegebenen Ziffern.
S. 7.3.1.1 siehe: Sortierfeld angeben
unter der angegebenen Ziffer.
S. 3.2.6 Inventurzeitraum Auswahlfeld
Falls bei der Inventur die Menge einer Einheit nicht gezählt werden kann gibt es die Möglichkeit, einen anderen Zeitraum für diese Tätigkeit zu wählen. Momentan ist zwischen Winter und Sommer zu wählen. Im Beispiel wurde Sommer eingestellt. Die Sortierung soll nach BG-Ort [7.3.4.1] und danach nach Taxonnamen [7.3.4.2] erfolgen:
Formular Inventur Unit
7.3.4.1 BGOrtsortiert, wie in Vorauswahl angegeben
7.3.4.2 Einheitnachrangig sortiert, wie in Vorauswahl angegeben
Die Voreinstellung für den blauen Marker muß dann wie folgt aussehen:
S. 3.1.1 – 3.1.7 siehe BG-Ort Auswahl unter den angegebenen Ziffern
S. 7.3.1.1 siehe: Sortierfeld angeben unter der angegebenen Ziffer
S. 3.2.10.4 Weitere Vermehrung angestrebt = Marker blau
Generiert die Abfrage nach den blau markierten Einheiten.
7.3.4.3 Navigationsschaltfläche Filter
Öffnet die Ausgabe ohne Forschungsangaben [7.1.2.8].
7.3.4.4 Navigationsschaltfläche Mülltonne
Löscht die Auswahl der Suchkriterien.
7.3.4.5 Sortierung nach BG-Ort im Formular „Vermehrung prüfen“
7.4 Ausgaben und Berichte zur Samenbank und Index Seminum
In diesem Menü wird mit Icon [7.4.1] ein Bericht für die nächste Ausgabe des Index Seminum erstellt und mit Icon [7.4.2] werden Marker für den Index Seminum in Tabelle Akzession aktualisiert.
7.4.1 Navigationsschaltfläche Saatgutliste – nächster Index Sem.
Mit einem Klick wird der Bericht Nächster Index Seminum erstellt und geöffnet. Siehe 7.4.1.1.
7.4.2 Navigationsschaltfläche Übersicht Saatgutbank
Mit einem Klick wird das Formular Marker Index Seminum aktualisieren geöffnet.
7.4.1.1 Bericht nächster Index Seminun Saatgutliste für die nächste Index Seminum-Ausgabe
7.4.2.1 Formular Marker Index Seminum aktualisieren
Mit den Icons [7.4.2.2 – 7.4.2.3] werden die Marker für den Index Seminum in Tabelle Akzession aktualisiert.
7.4.2.2 Schaltfläche Marker Index Seminum nächste Ausgabe auf 0 setzen.
Mit einem Klick werden in Tabelle Akzession die Marker „Nächste Ausgabe“ zurückgesetzt bzw. 0 gesetzt.
7.4.2.3 Schaltfläche Marker Index Seminum mit Zusatzausgabe auf 0 setzen.
Mit einem Klick werden in Tabelle Akzession die Marker „Zusatzausgabe“ zurückgesetzt bzw. 0 gesetzt.
7.4.2.4 Schaltfläche Schließen
Schließt mit einem Klick das Formular Marker Index Seminum aktualisieren.
7.5 Ausgaben und Berichte zur Historie
Die Berichte können nur Ergebnisse liefern, wenn Vermehrungsdaten in die entsprechenden Datenfelder eingegeben wurden (siehe dazu 3.8.2 Unterformular „Vermehrung Event“).
7.5.1 Navigationsschaltfläche Historie zur Observation
Mit einem Klick wird das Formular Vorauswahl Historie zur Observation geöffnet.
7.5.2 Navigationsschaltfläche Historie zur Vermehrung
Mit einem Klick wird das Formular Vorauswahl Historie zur Vermehrung geöffnet.
7.5.3 Navigationsschaltfläche Katalog Vermehrung
Mit einem Klick wird das Formular Vorauswahl Katalog Vermehrung geöffnet.
Beispiel Historie zur Observation
Im folgenden Abschnitt werden wir die Möglichkeiten zur Observation am Beispiel von Gentiana cruciata L. untersuchen.
Wir geben in dem Formular Vorauswahl Historie zur Observation in das Feld Taxon [7.5.1.2] Gentiana cruciata L. ein und klicken auf die Navigationsschaltfläche Filter. Mit dem Klick wird ein Bericht mit dem Suchkiterium Gentiana cruciata L. geöffnet. Je nach Menge der Observationen kann ein mehrseitiger, ausdruckbarer Bericht erstellt und nachgelesen werden.
Formular Vorauswahl Historie zur Observation
Beschreibung der Terme zur Vorauswahl Historie zur Observation
7.5.1.1 AkzNr .
Die Eingabe einer vorliegenden Akzessionsnummer ist möglich, oder:
7.5.1.2 Taxon
Die Eingabe eines Taxonnamens.
7.5.1.3 Navigationsschaltfläche Filter
Mit einem Klick wird der Bericht Observation zur Historie geöffnet. Siehe 7.5.1.6 zu Beispiel: Gentiana cruciata L.
7.5.1.4 Navigationsschaltfläche Mülltonne
Mit einem Klick wird die Vorauswahl zurückgesetzt.
7.5.1.5 Navigationsschaltfläche Schließen
Schließt das Formular Vorauswahl Historie zur Observation.
7.5.1.6 Bericht - rs_Observation_Historie_Search_Taxon
Beispiel: Historie zur Vermehrung
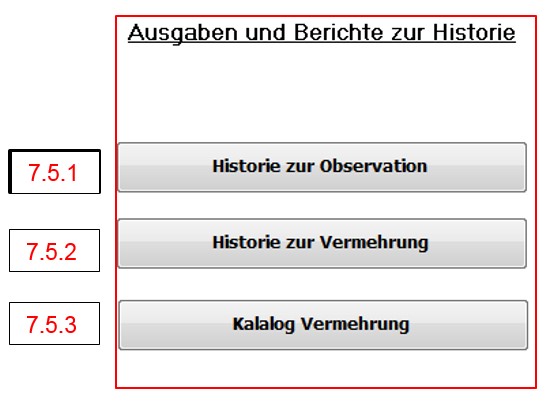
|
7.5.2 Historie zur Vermehrung Schaltfläche
In der sich öffnenden Vorauswahl wurden im Beispiel „generative Vermehrung“ [7.5.2.1], Sammlungsbereich „AG“ [7.5.2.2] und der BG-Ort „Gewächshaus Nr. 2, Bestand ohne Aussaaten“ [7.5.2.3] eingestellt. Außerdem sollen nur lebende Einheiten angezeigt werden. Mit Drücken des Filters wird der Bericht generiert.
7.5.2.1 generative Vermehrung (Option)
7.5.2.2 Sammlungsbereich(Auswahlfeld)
7.5.2.3 Ort der vermehrten Pflanze (BGOrt)
7.5.2.4 Berichtsvorschau Historie generative Vermehrung
Alle Vermehrungsdaten der am Ort befindlichen Einheiten sind
wiedergegeben. Eine Fülle unterschiedlicher Abfragemöglichkeiten ist
möglich.
![]()
![]() In einem weiteren Beispiel ist in der Vorauswahl die „vegetative Vermehrung“ [7.5.2.5] eingestellt worden. Im „Sammlungsbereich“ AG [7.5.2.6] sollen alle Einheiten der „Gattung“ Erica
[7.5.2.7] angezeigt werden, bei denen in der Vermehrung als „Substratzusatz“ Humus und Sand [7.5.2.8] benutzt wurden.
In einem weiteren Beispiel ist in der Vorauswahl die „vegetative Vermehrung“ [7.5.2.5] eingestellt worden. Im „Sammlungsbereich“ AG [7.5.2.6] sollen alle Einheiten der „Gattung“ Erica
[7.5.2.7] angezeigt werden, bei denen in der Vermehrung als „Substratzusatz“ Humus und Sand [7.5.2.8] benutzt wurden.
7.5.2.5 vegetative Vermehrung (Schaltknopf)
7.5.2.6 Sammlungsbereich (Auswahlfeld)
7.5.2.7 Gattung(Auswahlfeld)
7.5.2.8 Substratzusatz(Auswahlfeld)
7.5.2.9 Berichtsvorschau Historie vegetative Vermehrung Vermehrungsdaten-Bericht
Auch in diesem Bericht sind die abgefragten Parameter mit weiteren Informationen zum Vermehrungsstatus enthalten.
Beispiel: Katalog Vermehrung
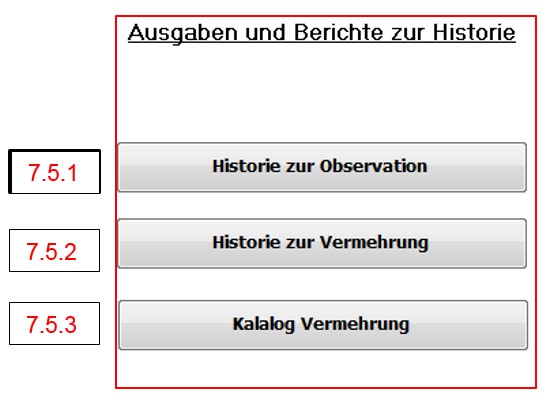
|
7.5.3 Navigationsschaltfläche Katalog Vermehrung
Es kann eine Übersicht der Vermehrungstätigkeit z.B. zu einem Taxon abgefragt werden. Auch hier gibt es nur einen Output, wenn entsprechende Daten vorher eingepflegt wurden. Im Beispiel wurde in die Suchmaske [7.5.3.1] eine Anfrage zu „Lilium szovitsianum Fisch. & Avé-Lall.“ im Sammlungsbereich AG eingegeben.
7.5.3.1 Akzession suchen (Suchmaske)
7.5.3.2 Navigationsschaltfläche Katalog Propagation Event
Es wird ein Bericht ausgegeben, der alle Akzessionen des abgefragten Taxons umfasst und alle „Propagation_Events“ umfasst.
7.5.3.4 Berichtsvorschau Katalog Propagation Event
7.5.3.3 Navigationsschaltfläche Katalog Propagation
Dieser Bericht, zu gleicher Abfrageeinstellung, gibt eine Auflistung der, zeitlich geordneten, Vermehrungsvorgänge aus.
7.5.3.5 Berichtsvorschau Katalog Propagation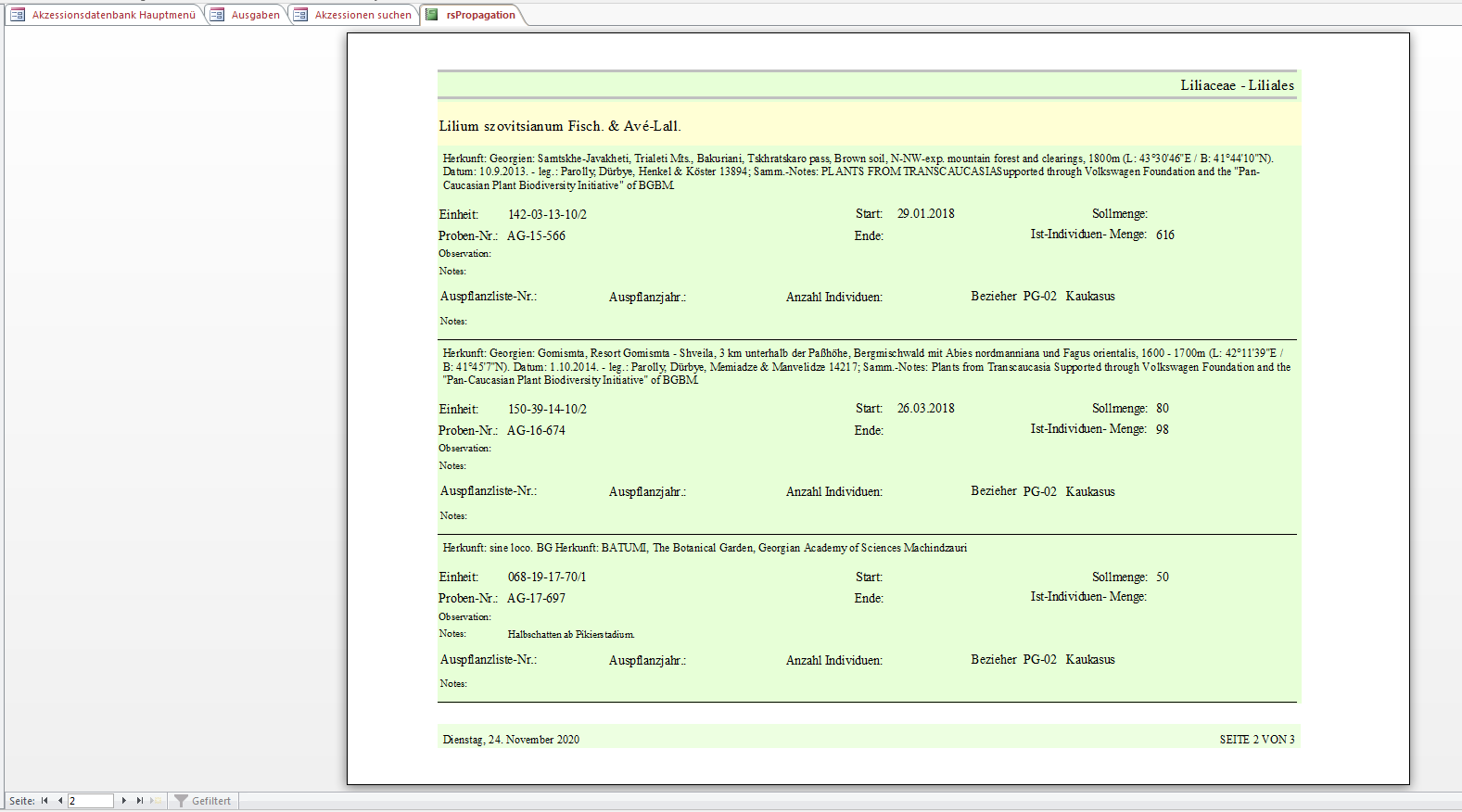
7.6 Vermehrungsstatistik
In diesem Teil des Menüs können Tabellen und Statistiken zum Aspekt der Vermehrung bei den Bestands- und Kulturdaten eingesehen werden. Während bei „Generative Vermehrung“ (7.6.1) der Schwerpunkt auf den keimungsbezogenen Daten liegt, stehen bei „Vegetative Vermehrung“ (7.6.2) sowie „Weitere Anforderungen zur Vermehrung“ (7.6.3) die Anforderungen im Vordergrund.
7.6.1 Generative Vermehrung
Mit einem Klick auf die Schaltfläche öffnen Sie das Vorauswahl- und Statistikmenü zur generativen Vermehrung.
7.6.1.1 Bereich
In diesem Kombinationsfeld kann aus einer Liste ein Bereich ausgewählt werden.
7.6.1.2 Aussaatjahr
In diesem Textfeld kann das Jahr der Aussaat eingetragen werden.
7.6.1.3 Keimungsinformationen in Zeitraum
In den zwei Textfeldern kann der Beginn (links) und das Ende (rechts) eines Zeitraumes eingetragen werden, in dem es zu Keimungen kam. Dieses Feld kann nicht verwendet werden, wenn bereits ein Jahr in 7.6.1.4 eingetragen wurde.
7.6.1.4 Keimungsinformationen in Jahr
In diesem Textfeld kann das Jahr der Keimung eingetragen werden. Dieses Feld kann nicht verwendet werden, wenn bereits ein Zeitraum in 7.6.1.3 eingetragen wurde.
7.6.1.5 Keimrate
Im rechten Textfeld kann der Wert einer beliebigen Keimrate eingegeben werden (in %). Im linken Kombinationsfeld kann dann über Vergleichsoperatoren ausgewählt werden, ob die zu filternden Einheiten beispielsweise größer oder kleiner der eingetragenen Keimrate sein sollen.
7.6.1.6 Keimungsinformationen in Jahr
Im rechten Textfeld kann der Wert einer beliebigen Keimdauer eingegeben werden (in Tagen). Im linken Kombinationsfeld kann dann über Vergleichsoperatoren ausgewählt werden, ob die zu filternden Einheiten beispielsweise größer oder kleiner der eingetragenen Keimdauer sein sollen.
7.6.1.7 Gefäßkategorien
Aus dieser Liste können beliebig viele Gefäße ausgewählt werden, nach denen das Ergebnis gefiltert wird.
7.6.1.8 Lebt
In dieser Checkbox kann ausgewählt werden, ob nach den lebenden oder verstorbenen Einheiten gefiltert werden soll oder ob beide in das Ergebnis einbezogen werden sollen (Standardwert).
7.6.1.9 Erfolgreiche Keimung?
In dieser Checkbox kann ausgewählt werden, ob Einheiten einbezogen werden, deren Keimung nicht erfolgreich war oder ob alle Einheiten ausgewählt werden (Standardwert).
Hinweis: Eine Keimung gilt dann als erfolgreich, wenn sowohl mindestens ein Exemplar aus der ausgesäten Menge keimte als auch in den Keimungsinformationen die Keimung nicht als Fehlschlag beschrieben wird, z.B. durch den Tod der Keimlinge wenige Tage später.
7.6.1.10 Sortieren nach
An dieser Stelle kann genau ein Spaltenname ausgewählt werden nach dem die Filterliste (7.6.1.11) sortiert werden soll.
7.6.1.11 Filtern
Nach Betätigung dieses Knopfes wird eine Liste mit den gefilterten Einheiten ausgegeben.
7.6.1.12 Formular zurücksetzen
Nach Betätigung dieses Knopfes wird das gesamte Formular in seinen ursprünglichen Zustand zurückgesetzt.
7.6.1.13 Statistiken
Nach Betätigung dieses Knopfes wird eine Kumulationsstatistik im unteren Bereich des Formulars eingeblendet.
7.6.2 Vegetative Vermehrung
Mit einem Klick auf die Schaltfläche öffnen Sie das Vorauswahl- und Statistikmenü zur vegetativen Vermehrung.
7.6.2.1 Bereich
In diesem Kombinationsfeld kann aus einer Liste ein Bereich ausgewählt werden.
7.6.2.2 Jahr
In diesem Textfeld kann das Jahr der Anforderung eingetragen werden.
7.6.2.3 Zeitraum
In den zwei Textfeldern kann der Beginn (links) und das Ende (rechts) eines Zeitraumes eingetragen werden, in dem Anforderungen der vegetativen Vermehrung stattgefunden haben.
7.6.2.4 Anforderungen
Aus dieser Liste können beliebig viele Anforderungen der vegetativen Vermehrung ausgewählt werden, nach denen das Ergebnis gefiltert wird.
7.6.2.5 Gefäßkategorien
Aus dieser Liste können beliebig viele Gefäße ausgewählt werden, nach denen das Ergebnis gefiltert wird.
7.6.2.6 Lebt
In dieser Checkbox kann ausgewählt werden, ob nach Anforderungen der vegetativen Vermehrung von lebenden oder verstorbenen Einheiten gefiltert werden soll oder ob beide in das Ergebnis einbezogen werden sollen (Standardwert).
7.6.2.7 Sortieren nach
An dieser Stelle kann genau ein Spaltenname ausgewählt werden nach dem die Filterliste (7.6.2.8) sortiert werden soll.
7.6.1.8 Filtern
Nach Betätigung dieses Knopfes wird eine Liste mit den gefilterten Einheiten ausgegeben.
7.6.1.9 Formular zurücksetzen
Nach Betätigung dieses Knopfes wird das gesamte Formular in seinen ursprünglichen Zustand zurückgesetzt.
7.6.1.10 Statistiken
Nach Betätigung dieses Knopfes wird eine Kumulationsstatistik im unteren Bereich des Formulars eingeblendet.
7.6.3 Weitere Anforderungen zur Vermehrung
Mit einem Klick auf die Schaltfläche öffnen Sie das Vorauswahl- und Statistikmenü zu den weiteren Anforderungen zur Vermehrung.
7.6.3.1 Bereich
In diesem Kombinationsfeld kann aus einer Liste ein Bereich ausgewählt werden.
7.6.3.2 Untergebiet
In diesem Kombinationsfeld kann aus einer Liste ein Untergebiet ausgewählt werden.
7.6.3.3 Quartier
In diesem Kombinationsfeld kann aus einer Liste ein Quartier ausgewählt werden.
7.6.3.4 Tisch
In diesem Kombinationsfeld kann aus einer Liste ein Tisch ausgewählt werden.
7.6.3.5 Jahr
In diesem Textfeld kann das Jahr der Anforderung eingetragen werden.
7.6.3.6 Zeitraum
In den zwei Textfeldern kann der Beginn (links) und das Ende (rechts) eines Zeitraumes eingetragen werden, in dem alle weiteren Anforderungen stattgefunden haben.
7.6.3.7 Anforderungen
Aus dieser Liste können beliebig viele Anforderungen ausgewählt werden, nach denen das Ergebnis gefiltert wird.
7.6.3.8 Gefäßkategorien
Aus dieser Liste können beliebig viele Gefäße ausgewählt werden, nach denen das Ergebnis gefiltert wird.
7.6.3.9 Lebt
In dieser Checkbox kann ausgewählt werden, ob nach Anforderungen von lebenden oder verstorbenen Einheiten gefiltert werden soll oder ob beide in das Ergebnis einbezogen werden sollen (Standardwert).
7.6.3.10 Sortieren nach
An dieser Stelle kann genau ein Spaltenname ausgewählt werden nach dem die Filterliste (7.6.3.11) sortiert werden soll.
7.6.3.11 Filtern
Nach Betätigung dieses Knopfes wird eine Liste mit den gefilterten Einheiten ausgegeben.
7.6.3.12 Formular zurücksetzen
Nach Betätigung dieses Knopfes wird das gesamte Formular in seinen ursprünglichen Zustand zurückgesetzt.
7.6.3.13 Statistiken
Nach Betätigung dieses Knopfes wird eine Kumulationsstatistik im unteren Bereich des Formulars eingeblendet.
Beispiel Vermehrungsstatistik zu Bestands- und Kulturdaten generative Vermehrung
![]() Im Hauptmenu wird die Schaltfläche "Ausgaben/Berichte" gedrückt [1].
Im Hauptmenu wird die Schaltfläche "Ausgaben/Berichte" gedrückt [1].
Im sich öffnenden Ausgabenmenu befinden sich im rechten unteren Bereich drei Schalter unter der Rubrik "Vermehrungsstatistik zu Bestands- und Kulturdaten" [2]. Nach einem weiteren Klick auf die erste Schaltfläche „Generative Vermehrung“ [3] öffnet die Vorauswahl „Kumulationsdaten Generative Vermehrung“ [4].
Es gibt zahlreiche Abfragemöglichkeiten. Beispielhaft seien zwei Möglichkeiten dargestellt: In der Ansicht oben wurde der Bereich Alpengarten gewählt [5]. Es sollen aus dem Aussaatjahr 2018[6] alle Akzessionen angezeigt werden, deren Keimrate unter 30% [7] lag. Die Sortierung soll absteigend nach der Keimrate [8] erfolgen.
Es wird eine Liste mit 4 Positionen ausgegeben aus der z.B. ersichtlich ist, dass die geringste Keimrate nur 9,1% war [9].
In einer weiteren Abfrage für den SB Alpengarten [10] soll herausgefunden werden, wieviel Akzessionen 2019[11] eine Keimdauer unter 20[12] Tagen hatten. Hier soll die Ausgabe nach Taxonnamen [13] erfolgen.
Es wird eine Liste mit 8 Positionen ausgegeben; die kürzeste Keimdauer betrug 8 Tage:

Für eine Zusammenstellung der kumulativen Daten wurden aus dem SB Alpengarten [14] für das Aussaatjahr 2020[ 15] die möglichen Daten mittels Anklicken der Schaltfläche „Kumulative Daten“ [16] abgefragt:
Von den 569 Aussaaten gab es eine mittlere Keimdauer von 78,7 Tagen [17] bei einer mittleren Keimrate von 33,5% [18]. Danach Vereinbarung für die Erhebung die Keimdauer erst mit dem Pikierdatum endet, erklärt sich die lange „Keimdauer“. Gemeint ist also die mittlere Dauer der Zeit von der Aussaat bis zum Pikiertermin.
Beispiel Vermehrungsstatistik zu Bestands- und Kulturdaten vegetative Vermehrung
Vermehrungsstatistik zu Bestands- und Kulturdaten
II – Vegetative Vermehrung
Im Hauptmenu wird die Schaltfläche "Ausgaben/Berichte" gedrückt [1].
Im sich öffnenden Ausgabenmenu befinden sich im rechten unteren Bereich drei Schalter unter der Rubrik "Vermehrungsstatistik zu Bestands- und Kulturdaten" [2]. Nach einem weiteren Klick auf die zweite Schaltfläche „Vegetative Vermehrung“ [3] öffnet die Vorauswahl „Kumulationsdaten Generative Vermehrung“ [4].
Im sich öffnenden Einstellungsmenü wird im Beispiel nach den Kopfstecklingen [4] im Jahr 2017 [5] gefragt. Das blau gefüllte "Lebt"-Kästchen [6] macht deutlich, dass nach allen Akzessionen gefragt wird, also auch jenen, die eventuell inzwischen gestorben sind oder abgegeben wurden.
Die ausgegebene Liste besteht aus 4 Positionen. Sie ist ausdruckbar.
Nach Rückkehr in das Einstellungsmenü können unter Beibehaltung der Abfrageparameter die Daten kumulativ erzeugt werden. Im Einstellungsmenü wird die Taste "Kumulationsdaten"[7] angeklickt:
Die relevanten Daten [8] werden auf derselben Seite aufsummiert dargestellt.
Beispiel Vermehrungsstatistik zu Bestands- und Kulturdaten Weitere Anforderungen zur Vermehrung
III – Weitere Abfragemöglichkeiten zur Vermehrung
Im Hauptmenu wird die Schaltfläche "Ausgaben/Berichte" gedrückt [1].
Im sich öffnenden Ausgabenmenu befinden sich im rechten unteren Bereich drei Schalter unter der Rubrik "Vermehrungsstatistik zu Bestands- und Kulturdaten" [2].
Nach einem weiteren Klick auf den dritten Button "Weitere Anforderungen zur Vermehrung" [3]
öffnet die Vorauswahl für diverse Abfragemöglichkeiten [4], von denen einige vorgestellt werden sollen.
Im ersten Beispiel wird nach den im Jahr 2020 [5] im SB Alpengarten [6] als gestorben gemeldeten Einheiten [7] gefragt. Beim betätigen des Filters [9] erhält man eine Tabelle mit den betreffenden Einheiten, nach Taxonnamen [8] sortiert.
Die Tabelle ist bearbeitbar, d.h. es können Felder ausgeblendet oder vergrößert werden, je nach Anforderung. Bei Bedarf kann die Tabelle auch gedruckt werden.
In der Vorauswahl kann auch der Schalter „Kumulationsdaten“ [10] anstelle des Filterknopfes betätigt werden. Es öffnet sich eine Übersicht aufsummierter Felder [11], in der sich z.B. Mengen von Verbrauchsmaterialien ablesen lassen.
In der aktuellen Abfrage, in der nach den 2020 gestorbenen Akzessionen im AG gefragt wurde, ist die Anzahl auf-summiert ablesbar. Außerdem wird erkennbar, dass nicht alle Akzessionen bestandsmäßig auf „Null“ gesetzt wurden. Diese Arbeit könnte nun anhand der vorher z.B. ausgedruckten Liste korrigiert werden.
Die Abfragemöglichkeiten sind vielfältig, immer unter der Voraussetzung, dass Kulturdaten in die BoGart eingepflegt worden sind. Im zweiten Beispiel sollen alle Taxa angezeigt werden, die 2019 [13] im Alpengarten [12] geteilt [14] wurden.

Nach Anklicken des Filter-Schalters wird eine Tabelle, nach Taxonnamen sortiert ausgegeben:
Auch diese Abfrage lässt sich kumuliert darstellen, nachdem die Schaltfläche „Kumulationsdaten“ [16] betätigt wurde:
Die berechneten Daten [17] erscheinen im unteren Bereich der Abfragemaske.
In einem weiteren Beispiel sei nach den getopften Beständen [12] in einem Frühbeetkasten [13] in einem bestimmten Zeitraum im Jahr 2021 [14] gefragt. Hierzu müssen folgende Einstellungen in der Vorauswahl getätigt werden: Die Ausgabeliste soll nach Taxonnamen sortiert sein [15]. Das "Lebt"-Kästchen sollte immer blau gefüllt sein, damit alle getopften Bestände angezeigt werden, auch jene, die inzwischen gestorben oder abgegeben sein könnten.; dann kann die Filtertaste angeklickt werden [16]:
Die Liste kann ausgedruckt werden.
Auch die weiter gehende Frage nach den Summen der bearbeiteten Akzessionen ist mit wenigen Einstellungen möglich:
Die obenstehende Tabelle muss geschlossen werden und in der sich öffnenden Einstellungsmaske, in der alle Parameter übernommen werden, wird anstelle des Filters [17] die Schaltfläche "Kumulationsdaten" [18] angeklickt. Es werden auf der gleichen Seite alle relevanten Daten ausgegeben [19].
8 Menü Grunddatenbearbeitung
Für Nutzer mit der entsprechenden Berechtigung (Gartenwissenschaftler etc.) werden die Tabellen, die zum großen Teil als Lookup tables verwendet werden, zum Bearbeiten zur Verfügung gestellt.
8.1 Formular Grunddatenbearbeitung
8.1.1.1 Formular Rang
Im unten abgebildeten Formular werden die Rangstufen der taxonomischen Gruppen in Tabelle tdRang vorgehalten.
Beschreibung der Terme zum Rang
8.1.1.2 Nummer
Primärschlüssel der Tabelle tdRang.
8.1.1.3 Rang
Rangstufen der taxonomischen Gruppen.
8.1.1.4 RangAbk
Abkürzung der Rangstufen der taxonomischen Gruppen.
Beschreibung Formularfuß Rang
1. Rückgängig
Mit einem Klick auf die Schaltfläche können Sie den Datensatz zurücksetzen.
2. Schließen
Mit einem Klick auf die Schaltfläche können Sie das Formular schließen.
8.1.2.1 Formular Höheres Taxon
Im unten abgebildeten Formular werden die höheren Taxa in der Tabelle tdHTax vorgehalten, wobei die am BGBM zu benutzenden höheren Taxa (nach Englers Syllabus, Melchior 1967) entsprechend markiert sind.
Beschreibung der Terme zum Höheren Taxon
8.1.2.2 HCode
Abkürzung und Primärschlüssel der taxonomischen Gruppe.
8.1.2.3 Höheres Taxon
Volltext der taxonomischen Gruppe.
Formularfuß Höheres Taxon
1. Rückgängig
Mit einem Klick auf die Schaltfläche können Sie den Datensatz zurücksetzen.
2. Schließen
Mit einem Klick auf die Schaltfläche können Sie das Formular schliessen.
8.1.3.1 Formular Familien
Im unten abgebildeten Formular werden Familiennamen in der Tabelle tdFam vorgehalten, wobei die am BGBM zu benutzenden Familien (nach Englers Syllabus, Melchior 1967) entsprechend markiert sind.
Beschreibung der Terme zu den Familien
8.1.2.2 FCode
Abkürzung und Primärschlüssel des Familiennamens.
8.1.2.3 Familienname
Volltext der taxonomischen Gruppe Familie.
8.1.3.4 Ordnung
Volltext der taxonomischen Gruppe Ordnung.
8.1.3.5 HCode
Abkürzung des höheren Taxons. Fremdschlüssel und Verbindung zur Tabelle tdHTax.
8.1.3.6 Quelle
Quelle der verwendeten Familiennamen z.B. Englers Syllabus.
8.1.3.7 Marker BGBM akzept.
Mit einem Flag sind die akzeptierten Familiennamen markiert.
8.1.3.8 dt. Name
Deutscher Name zum lateinischen Familiennamen.
Formularfuß Familien
1. Rückgängig
Mit einem Klick auf die Schaltfläche wird der Datensatz zurückgesetzt.
2. Schließen
Mit einem Klick auf die Schaltfläche können Sie das Formular schließen.
8.1.4.1 Formular Gattung
Im unten abgebildeten Formular werden Gattungsnamen in der Tabelle tdGat vorgehalten, wobei die am BGBM benutzte taxonomische Gruppe zur Zeit nach Brummitt 1992 verwendet werden.
Beschreibung der Terme zur Gattung
8.1.4.2 Gattung
Freitext Name der Gattung.
8.1.4.3 Autor
Autor oder Autorenteam des Gattungsnamens.
8.1.4.4 Status
Der Status des Namens wie „akzeptiert“ oder „Synonym“.
8.1.4.5 Akzept. Name
Akzeptierter Gattungsname bei Verwendung eines Synonyms oder Homonyms etc.
8.1.4.7 Familie (alt)
Freitext für einen alten Familiennamen.
8.1.4.8 FCode
Abkürzung und Fremdschlüssel des Familiennamens.
Formularfuß Gattung
1. Rückgängig
Mit einem Klick auf die Schaltfläche können Sie den Datensatz zurücksetzen.
2. Löschen
Mit einem Klick auf die Schaltfläche können Sie den aktuellen Datensatz löschen.
3. Schließen
Mit einem Klick auf die Schaltfläche können Sie das Formular schließen.
8.1.5.1 Formular Art/Infraspecies Epitheton
In die Taxontabelle werden nur Namen im Sinne des ICBN aufgenommen bzw. Varianten, die auch in der Literatur auftauchen. „Arbeitsnamen“ werden als Eingangsnamen mit einem Marker gekennzeichnet. Hybridformeln werden z.Zt. nicht unterstützt.
Im unten abgebildeten Formular können Sie die Namen in die Tabelle hinzufügen und bearbeiten.
Beschreibung der Terme Art/Infraspecies Epitheton
8.1.5.2 Taxon Code
Primärschlüssel der Tabelle tdTax (Autowert).
8.1.5.3 Gattung
Hier wird der Gattungsname angezeigt.
8.1.5.4 Spezies Ep.
Freitext Species Epitheton zum Bearbeiten des Namens.
8.1.5.5 Infraspez. Ep.
Freitext Infraspecies Epitheton zum Bearbeiten des Namens.
8.1.5.6 RangNr.
Hier wird der Fremdschlüssel aus Tabelle tdRang angezeigt.
8.1.5.7 Sorte
Freitext für den Sortennamen.
Formularfuß Art/Infraspecies Epitheton
1. Rückgängig
Mit einem Klick auf die Schaltfläche können Sie den Datensatz zurücksetzen.
2. Löschen
Mit einem Klick auf die Schaltfläche können Sie den aktuellen Datensatz löschen.
3. Schließen
Mit einem Klick auf die Schaltfläche können Sie das Formular schließen.
8.1.6.1 Formular Autor
Im unten abgebildeten Formular werden Autoren (TDWG-Standard [Brummitt & Powell 1992]) in der Tabelle tdAutor vorgehalten.
In der Dateneingabe werden abweichende Autorenschreibweisen zu Akzessionen mit Quellenangabe im Taxon-Notizfeld dokumentiert („Akzessionszugang ###-##-##-##: Schreibweise...“) (s. Protokoll 17.8.2000)
Beschreibung der Terme Autoren
8.1.6.2 Autorencode
Primärschlüssel der Tabelle tdAutor.
8.1.6.3 Vorname
Freitext Vorname des Autors, der Autorin.
8.1.6.4 Name
Familiename des Autors, der Autorin.
8.1.6.5 Kürzel
Verwendetes Kürzel des Autors, der Autorin.
8.1.6.6 StdKürz
Standardkürzel nach der botanischen Nomenklatur „Authors of Plant Names“.
„
8.1.6.7 Jahrgang
z.B. Geburtsdaten des Autors, der Autorin.
8.1.6.8 Tax. Gruppe(n)
Ist Experte oder Expertin einer oder mehrerer taxonomischen Gruppen.
8.1.6.9 Quelle
Quelle des Datensatzes z.B. IPNI.
Formularfuß Autor
1. Rückgängig
Mit einem Klick auf die Schaltfläche können Sie den Datensatz zurücksetzen.
2. Löschen
Mit einem Klick auf die Schaltfläche können Sie den aktuellen Datensatz löschen.
3. Schließen
Mit einem Klick auf die Schaltfläche können Sie das Formular schließen.
8.1.7.1 Formular Literaturquelle
Zu jedem wissenschaftlichen Namen, zur Verbreitung des Taxons und zu jedem zugehörigen deutschen Namen ist die Angabe von jeweils mehreren Literaturverweisen gestattet. Ebenso ist für jede einzelne Bestimmung (einer Akzession, einer Einzelpflanze, eines Herbarbeleges) das Eintragen von beliebig vielen Literaturquellen möglich.
Im unten abgebildeten Formular können Sie Literaturquellen in die Tabelle hinzufügen und bearbeiten.
Beschreibung der Terme zur Literatur quelle
8.1.7.2 Nummer
Primärschlüssel der Tabelle tdLit.
8.1.7.3 Literaturquelle
Es handelt sich um freien Text für Referenzen der jeweiligen Beziehungen zwischen einem Taxon.
8.1.7.4 Standard geprüft Bei geprüften Literaturquellen wird das Flag gesetzt.
1. Rückgängig
Mit einem Klick auf die Schaltfläche können Sie den Datensatz zurücksetzen.
3. Schließen
Mit einem Klick auf die Schaltfläche können Sie das Formular schließen.
8.2.1.1 Formular Aufsammlung
Im unten abgebildeten Formular können Sie alle Daten, die das Aufsammlungsereignis und die Wildherkunft betreffen, über das Aufsammlungs-Formular erfaßen. Die Basisdaten für die Dokumentation des Aufsammlungsereignisses selbst sind die Angabe von Sammlerteam, Sammelnummer und Sammeldatum, womit der Datensatz zum Beispiel auf die Inhalte von Feldbüchern zurückverfolgt werden kann.
Beschreibung der Terme zur Aufsammlung
8.2.1.2 Ident .
Primärschlüssel der Tabelle tdSamm .
8.2.1.3 Sammler
Wenn die Aufsammlung mehr als einen Sammler enthält, geben Sie nur den ersten ein. Geben Sie den Familiennamen (oder Teile davon) ein und wählen Sie den richtigen Kollektor aus der Dropdown-Liste aus.
8.2.1.4 Co-Sammler
Zusätzliche Sammler zum ersten Sammler; Geben Sie in Reihenfolge ein oder wählen Sie aus der Dropdown-Liste aus.
8.2.1.5 Sammelnummer
Die Sammlernummer des Sammlers (geben Sie nur arabische Ziffern ein).
Präfix: Zum Beispiel Kürzel des Sammlers zur Sammelnummer RV-6544 oder Sammeljahr bei nicht fortlaufenden Sammelnummern z.B. 92/123. Suffix:
Zum Beispiel Sammeljahr bei nicht fortlaufenden Sammelnummern z.B. 123/92 oder geteiltes Herbarmaterial z.B. 3455a.
8.2.1.6 Sammeldatum
Das Sammeldatum der Aufsammlung (geben Sie nur arabische Ziffern ein).
8.2.1.7 Lokal
Nähere Beschreibung des Fundorts.
8.2.1.8 Notizen zur Aufsammlung
Anmerkungen zur Aufsammlung
8.2.1.9 WildHerkNr
Fremdschlüssel der Tabelle trOrte.
1. Rückgängig
Mit einem Klick auf die Schaltfläche können Sie den Datensatz zurücksetzen.
2. Löschen
Mit einem Klick auf die Schaltfläche können Sie den aktuellen Datensatz löschen.
3. Schließen
Mit einem Klick auf die Schaltfläche können Sie das Formular schließen.
8.2.2.1 Formular Sonstige Herkunft
Im unten abgebildeten Formular können Sie die Herkunft einer Akzession, die nicht aus Wildherkünfte oder einem Bot. Garten stammen, z.B. eingebrachtes Material von Firmen oder einer Person eingeben.
Beschreibung der Terme zur sonstigen Herkunft
8.2.2.2 Nummer
Primärschlüssel (automatisiert) der Tabelle sonstige Herkunft.
8.2.2.3 Herkunftsbeschreibung
In einem freien Text werden Firmen oder Personen zum eingegangenen Material der sonstigen Herkunft festgehalten.
8.2.2.4 Land
Hier wird das Herkunftsland über ein Kombinationsfeld des Überbringers ausgewählt.
1. Rückgängig
Mit einem Klick auf die Schaltfläche können Sie den Datensatz zurücksetzen.
3. Schließen
Mit einem Klick auf die Schaltfläche können Sie das Formular schließen.
8.2.3.1 Formular BG Herkunft
Die Herkunft einer Akzession aus einem Botanischen Garten wird über eine Referenz aus einer Standardliste dokumentiert. Grundlage hierfür ist seit August 2000 die über Diane Wyse Jackson übersandte BGCI(Botanical Gardens Conservation International) -Standardliste.
Im unten abgebildeten Formular ist die Tabelle gegenüber der ursprünglichen Version leicht verändert, u.a. wurde ein Verweis auf die ISO-Länderliste ergänzt und zusätzlich zur ursprünglichen ID eine BoGART-interne ID eingeführt.
Beschreibung der Terme zu botanische Gärten
8.2.3.2 Nummer
Primärschlüssel der Tabelle BG Herkunft.
8.2.3.3 Namen des botanischen Gartens
In einem freien Text kann die Standardliste BGCI mit den Namen der botanischen Gärten erweitert werden.
8.2.3.4 BGAbk
In einem freien Text wirddie BGCI-Abkürzung eines botanischen Gartens eingegeben.
8.2.3.5 Stadt
In einem freien Text wird die Stadt des botanischen Gartens eingegeben.
8.2.3.6 Land
Das Herkunftsland wird über ein Kombinationsfeld ausgewählt.
1. Rückgängig
Mit einem Klick auf die Schaltfläche können Sie den Datensatz zurücksetzen.
3. Schließen
Mit einem Klick auf die Schaltfläche können Sie das Formular schließen.
8.2.4.1 Formular Land
In Tabelle Land wurde eine Standardliste (ISO Country Codes) vorab importiert.
Eine eventuell notwendige Erweiterung der Länderliste, z.B. bei Veränderung politischer Gegebenheiten, können über dieses unten abgebildete Formular vorgenommen werden.
Beschreibung der Terme zu Land
8.2.4.2 Nummer
In das Feld können Sie einen fortlaufenden Zahlenwert für den Primärschlüssel der Tabelle Land eingeben.
8.2.4.3 Iso Code
Der ISO 3166 Isocode ist ein Standard für die Kodierung von geographischen Einheiten, herausgegeben von der Internationalen Organisation für Normung (ISO). und kann in einem freien Text eingegeben werden.
8.2.4.4 Land
In einem freien Text wirddas Land in deutsch eingegeben.
8.2.3.5 Land (englisch)
In einem freien Text wirddas Land in englisch eingegeben.
1. Rückgängig
Mit einem Klick auf die Schaltfläche setzen Sie den Datensatz auf den vorherigen Zustand zurück.
2. Schließen
Mit einem Klick auf die Schaltfläche schließen Sie das Formular.
8.2.5.1 Formular Ortsnamen
Bundesländer, Regionen, Kantone, Provinzen, Bezirke, Städte, Gemeinden und Naturräume zählen zu den Ortsnamen. Im unten abgebildeten Formular kann zwischen politischen und geographischen Kategorien, biogeographischen und geographischen Regionen unterschieden werden. Hierzu wurden Lookup Tabellen zu den jeweiligen Kategorien und Regionen hinterlegt. Da es den Bearbeiter sehr oft nicht möglich ist, zwischen politischen und geographischen Kategorien zweifelsfrei zu unterscheiden, wurde diese ursprünglich vorgesehene Kategorisierung zugunsten einer Gleichbehandlung aller Ortsangaben für die Dateneingabe aufgegeben. Dadurch entstand in der Tabelle ein gemischter Datenbestand aus kategorisierten und nicht kategorisierten Ortsnamen.
Beschreibung der Terme zu den Ortsnamen
8.2.5.2 Nummer
In das Feld können Sie einen fortlaufenden Zahlenwert als Primärschlüssel der Tabelle Ortsname eingeben.
8.2.5.3 LandNr
Fremdschlüssel der Tabelle Land. Diesen können Sie mit der Kombinationsbox 8.2.5.6 Land ändern.
8.2.5.4 Ortsname
In einem freien Textfeld können Sie einen Ortsnamen eingeben.
8.2.5.5 Kategorie
Aus einer Kombinationsbox können Sie eine politische Kategorie auswählen.
8.2.5.6 Land
Aus einer Kombinationsbox können Sie ein Land zum Ortsnamen auswählen.
8.2.5.7 Biogeographische Regionen
Aus einer Kombinationsbox können Sie eine biogeographische Region auswählen.
8.2.5.8 Geographische Regionen
Aus einer Kombinationsbox können Sie eine geographische Region auswählen.
1. Schließen
Mit einem Klick auf die Schaltfläche können Sie das Formular schließen.
8.2.6.1 Formular Verbreitung bearbeiten
Verbreitungen einer Pflanzenart weltweit oder in einem oder mehreren bestimmten Arealen und gekürzte Verbreitungsangaben für das Schild können in diesem unten abgebildeten Formular bearbeitet werden, wie z.B. SW-Madagskar.
Beschreibung der Terme zu den Verbreitungen bearbeiten
8.2.6.2 Verbreitung
Verbreitungen einer Pflanzenart wie z.B. SW-Madagskar.
8.2.6.3 Verbreitung Schild
Verbreitungen für das im botanischen Garten verwendete Schild.
1. Filter
Öffnet das Formular Taxon zum Taxon im Bearbeitungsmodus.
2. Rückgängig
Mit einem Klick auf die Schaltfläche können Sie den Datensatz zurücksetzen.
3. Schließen
Mit einem Klick auf die Schaltfläche können Sie das Formular schließen.
8.2.7.1 Formular Bestimmungskarten
Diese Karten dokumentierten die Bestimmungsarbeit der Gartenwissenschaftler und wurden auch mit Einführung der Akz.-Nummer begonnen. Die Karten wurden an alle Bereiche weitergeleitet, damit alle Einrichtungen, für die diese Information relevant waren, die entsprechenden Änderungen oder Bestätigungen vermerken konnten. Als letzte erhielten die Sammlungsbereiche (damals: Reviere) die weißen Karten, um die Karteien und Etiketten entsprechend zu ändern. Mit Beginn der BoGart-Datenbank wurde im Lauf der Jahre zunehmend diese Praxis ausgesetzt, da Bestimmungen nun sofort für alle Nutzer sichtbar waren. Allerdings ohne eine befriedigende Lösung für die Sammlungsbereiche zu definieren, die für die Etikettierung zuständig sind. Daher werden bis heute noch die „Meldungs“-Karten für diese Bereiche angelegt, damit Namensänderungen etc. möglichst zeitnah vorgenommen werden können.
Beschreibung der Terme zur Bestimmungskarte
8.2.7.3 Kombinationsfeld nach Akzessionsgruppe suchen
Mit dem Kombinationsfeld nach Akzessionsgruppe suchen werden die Akzessionsnummern der Bestimmungskarten ausgewählt.
8.2.7.4 Datenblatt Bestimmungskarte
1. Akzessionsnr.
Akzessionsnummer aus der Bestimmungskartentabelle.
2. Best. Jahr
Bestimmungsjahr aus der Bestimmungskartentabelle.
3. Notizen
Anmerkungen zu den Angaben aus der Bestimmungskartentabelle.
8.2.7.2 Registerkarte
Mit der Registerkarte wird auf das im Register eingebettete Formular mit Akzessionsnummer suchen oder mit Gattung suchen navigiert.
8.2.7.4.4. Best. Karte
Öffnet die eingescannte Bestimmungskarte.
1. Schließen
Mit einem Klick auf die Schaltfläche können Sie das Formular schließen.
Gescannte Bestimmungskarte
8.3.1.1 Formular Personen
Im unten abgebildeten Formular können Sie den Namen eines Sammlers hinzufügen und bearbeiten.
Beschreibung der Terme zur Person
8.3.1.2 Kürzel
In das freie Textfeld können Sie dasKürzel einer neu aufzunehmenden Person eingeben.
8.3.1.3 Name
In das freie Textfeld können Sie den Nachnamen der neu aufzunehmenden Person eingeben.
8.3.1.4 Vorname
In das freie Textfeld können Sie den Vornamen der neu aufzunehmenden Person eingeben.
8.3.1.5 Ort
In das freie Textfeld können Sie den ansässigen Ort der neu aufzunehmenden Person eingeben.
8.3.1.6 Marker BG, Aktiv und Wiss
1. BG
Das Häkchen wird bei Angehörigen des botanischen Gartens gesetzt.
2. Aktiv
Das Häkchen wird bei noch aktiven Sammlern oder Sammlerteams gesetzt.
3. Wiss
Das Häkchen wird bei Personen mit einer wissenschaftlichen Ausbildung gesetzt.
3. Rückgängig
Mit einem Klick auf die Schaltfläche setzen Sie den Datensatz auf den vorherigen Zustand zurück.
4. Schließen
Mit einem Klick auf die Schaltfläche schließen Sie das Formular.
8.3.2.1 Formular Projekte
Im unten abgebildeten Formular können Sie Informationen zum Projekt hinzufügen und bearbeiten.
Beschreibung der Terme zum Projekt
8.3.2.2 ProjektID
In das Feld können Sie einen fortlaufenden Zahlenwert als Primärschlüssel der Tabelle Projekt eingeben.
8.3.2.3 Projektleitung
In einem freien Textfeld können Sie den Namen der Projektleitung eingeben.
8.3.2.4 Von - Bis
In die Textfelder können Sie den Beginn und das Ende des Projekts eingeben.
8.3.2.5 Projektteam
In einem freien Textfeld können Sie das zugehörige Personenteam zum Projekt eingeben.
1. Schließen
Mit einem Klick auf die Schaltfläche schließen Sie das Formular.
8.3.3.1 Formular Karyologie
Im unten abgebildeten Formular können Sie Chromosomenzählungen an einer im Botanischen Garten kultivierten Wildherkunft bearbeiten.
Beschreibung der Terme zur Karyologie
8.3.3.2 Chromosomenzahl
Anzahl der Chromosomen.
8.3.2.3 Marker fertig
Nach der Zählung wird zur Fertigstellung ein Flag gesetzt.
1. Lste anfertigen
Öffnet ein Bericht mit den Angaben der Karyologie.
2. Rückgängig
Mit einem Klick auf die Schaltfläche können Sie den Datensatz zurücksetzen.
3. Schließen
Mit einem Klick auf die Schaltfläche können Sie das Formular schließen.
Liste der Kariologie
8.3.4.1 Formular BG Ort
Im unten abgebildeten Formular können Sie Änderungen an der Ortsbeschreibung im botanischen Garten vornehmen.
Beschreibung der Terme zum BG Ort
8.3.4.2 Nummer
Primärschlüssel für die Tabelle BG Ort.
8.3.4.3 Gebiet
Umfasst meist größere Sammlungsbereiche (wie DT, GW oder PG).
8.3.4.4 Untergebiet
Schränkt das Gebiet ein; umfasst einen größeren Quartier- oder Teilstück-bereich.
8.3.4.5 Quartier
Präzisiert die Ortsangabe.
8.3.4.6 Tisch o. Beet
dto.
8.3.4.7 PositionsNr.
dto.
8.3.4.8 Kategorie
Hier wird die Kategorie des Ortes im botanischem Garten eingegeben.
8.3.4.9 Marker ist Aktuell
Kennzeichnet die aktuelle Ortsangabe.
8.3.4.10 war Ort
Hier wird die alte Bezeichnung des Ortes im botanischem Garten eingegeben.
1. Filter
Öffnet das Formular BGOrt im Bearbeitungsmodus.
2. Neuer BG Ort
Öffnet das Formular BGOrt zur Aufnahme eines neuen Datensatzes.
3. Schließen
Mit einem Klick auf die Schaltfläche können Sie das Formular schließen.
1.1 Beispiel Formular BG Ort im Bearbeitungsmodus.
2.1 Beispiel Formular BG Ort neuer Datensatz anlegen.
8.3.5.1 Formular Sammlungsbereiche
Die Sammlungsbereiche (SBs, früher Reviere) sind taxonomisch oder geographisch gegliederte Bereiche der Lebendsammlung des BGBM, die jeweils einer gärtnerischen Arbeitsgruppe zugeteilt sind.
Ausnahme ist der SB Erhaltungs- und Forschungskulturen, der nach vorgenannten Erfordernissen ausgerichtet ist.
In vielen Sammlungsbereichen, besonders im Gewächshäuserbereich, gehören die jeweilige Pflanzenanzucht und die Präsentation zusammen.
Die SBs der Pflanzengeographie werden zentral mit Stauden und Biennen vom SB Alpengarten/Staudenanzucht, und mit Gehölzen vom SB Baumschule/Arboretum, sowie gelegentlich mit Kulturen aus dem SB Erhaltungs- und Forschungskulturen versorgt.
Im unten abgebildeten Formular können Sie Änderungen im Sammlungsbereich im botanischen Garten vornehmen.
Beschreibung der Terme zur Zuständigkeit
8.3.5.2 ZustID
Primärschlüssel der Tabelle Zuständigkeit.
8.3.5.3 Zuständig
Bezeichnung der Sammlungsbereiche.
8.3.5.4 Bereich
Bezeichnung des Bereichs.
1. Rückgängig
Mit einem Klick auf die Schaltfläche können Sie den Datensatz zurücksetzen.
2. Löschen
Mit einem Klick auf die Schaltfläche können Sie den aktuellen Datensatz löschen.
3. Schließen
Mit einem Klick auf die Schaltfläche können Sie das Formular schließen.
8.4.1.1 Formular Index Seminum
In dem unten abgebildeten Formular [8.4.1.1] können Sie mit der Navigationsschaltfläche „Index Seminum neu“ [11.4.1.3] eine neue Ausgabe erzeugen, indem Sie Daten aus Bogart in eine Struktur für den Index Seminum importieren und die Daten vor Veröffentlichung prüfen und je nach Datenmenge bearbeiten. Mit den Comboboxen [11.4.1.2] und den zugehörigen Textfeld „Anmerkungen“ können Sie die bearbeiteten Bereiche mit einem Häkchen gemarkt und in dem jeweiligen Anmerkungsfeld vermerkt. Mit der Schaltfläche „weitere Akzessionen hinzufügen“ [11.4.1.4] können Sie weitere Akzessionen aus Bogart importieren und mit der Schaltfläche „Erstelle PDF“ [11.4.1.5] die Ausgabe in PDF Format erzeugen. Mit der Navigationsschaltfläche „Akzessionsformular“ [11.4.1.6] können Sie das Formular Akzession mit den Daten der jeweiligen Akzession zum Bearbeiten öffnen.
8.4.2.1 Formular Saatgutbanktype
Im unten abgebildeten Formular können Sie das Saatgut in der virtuellen Saatgutbank zu unterschiedlichen Kriterien und Lagerorten wie z.B. Langzeitlagerung, Index Seminum, Forschung, Kultur und Index Seminum historisch dokumentieren.
Beschreibung der Terme zum Samenbanktype
8.4.2.2 Seedbank or Propagation Type ID
Primärschlüssel der Tabelle SamenbankOrPropagionType.
8.4.2.3 Seedbank or Propagation Type
Bezeichnung des Samenbanktypes.
1. Schließen
Mit einem Klick auf die Schaltfläche können Sie das Formular schließen.
8.4.3.1 Formular Projekt Germination
Um das unten abgebildete Vorauswahlformular zu öffnen, klicken Sie auf die im Menüformular Grunddatenbearbeitung auf die Navigationsschaltfläche „Projekt Germination“ [8.4.3]. Es öffnet sich ein Formular "Projekt" [8.4.3.1], in dem entsprechend der Ausgangssituation zwei Textfelder angeboten wird und die Möglichkeit besteht, je nach Projekttype eines Keimungsprozess [8.4.3.3] zu beschreiben. Im Textfeld Projekt kNr [8.4.3.2] wird ein eindeutiger Zahlenwert als Primärschlüssel eingegeben.
Beschreibung der Terme zum Keimungsprojekt
8.4.3.2 Projekt Knr
Primärschlüssel der Tabelle Projekt Germination.
8.4.3.3 Projekt
Beschreibung des Projekts zum Keimungsprozess.
1. Schließen
Mit einem Klick auf die Schaltfläche können Sie das Formular schließen.
9 -10 Suchen nach Inhalten auch von Feldkombinationen: die Suchformulare
Das Hauptmenü mit den Navigationsschaltflächen Akzession suchen [9], Taxa suchen [10] und die beiden Hauptformulare (Akzession [2], Taxon [6]) sind jeweils mit den Suchformularen ausgestattet. Beide liefern ähnlich aussehende Resultate in Form einer Ergebnisliste mit Navigationsfunktion und eines Übersichtsberichts über die Suchergebnisse mit Angaben zu Bestimmungen, Akzessionen, Einheiten mit BG-Standorten und Gartenherbarbelegen. Beide Formulare erlauben auch die Eingabe von Suchkriterien über einen weiten Bereich dieses Spektrums. Die Grundentscheidung, welches der Suchformulare benutzt werden sollte, liegt darin, auf welchen Datenbereich Ihr Interesse gerichtet ist: Wenn Sie sich z.B. über alle lebenden Pflanzen einer Familie oder Gattung im Bereich des Botanischen Gartens informieren möchten oder wissen möchten, welche Pflanzen in einem bestimmten Bereich des Gartens stehen (Objektebene), starten Sie die Suche aus dem Akzessionsformular oder Hauptmenü heraus. Wenn Sie sich zum Stand der nomenklatorischen Bearbeitung einer Gruppe informieren möchten oder wissen möchten, welche Taxa einer bestimmten Gruppe überhaupt im Lebendbestand vorhanden sind (Taxonebene), starten Sie die Suche aus dem Taxon Formular oder Hauptmenü heraus.
Um das Suchformular zu öffnen, aktivieren Sie das Fernglas-Symbol im jeweiligen Hauptformular oder mit den jeweiligen Navigationsschaltflächen „Akzession suchen“ [9] und „Taxa suchen“ [10] aus dem Hauptmenü. Es öffnet sich ein Formular ("Taxa Suchen", "Akzession Suchen"), in dem entsprechend der Ausgangssituation eine Auswahl an Feldern angeboten wird und jeweils in Listenfeldern, Freitextfeldern und sogenannten "Checkboxes" (in die durch Anklicken mit dem Maus Häkchen gesetzt werden) Möglichkeiten bestehen, die Filterfunktion zu modifizieren.
Im allgemeinen kann der im Formular vorgeschlagene Operator (s. 9.1.1) benutzt werden. "=" bedeutet eine exakte Suche, die keine Platzhalter zuläßt, während der "Like"-Operator auch eine Ähnlichkeitssuche ermöglicht und sinnvollerweise mit der Verwendung von Platzhaltern ("%" für beliebig viele Zeichen, "_" für genau ein beliebiges Zeichen) kombiniert wird. Die in den Auswahlfeldern für das Suchkriterium verfügbaren Einträge sind zudem nur als Vorschläge aus den Inhalten der Datenbank zu verstehen, die Sie durch Einfügen von Platzhaltern beliebig modifizieren können.
Berichtsausgabe zum Suchformular mit den wichtigsten Angaben zu den Suchergebnissen (bevorzugte Bestimmung, Akzessionsnummer, Einheitsnummer, lebt-Status, BG-Ort und vorhandene Gartenherbar-Belege zur Einheit).
Erfüllt kein Datensatz die zuvor eingetragenen Kriterien, erscheint ein inhaltsleeres Ergebnisformular.
- Wenn Sie eigentlich Suchergebnisse erwartet haben, prüfen Sie bitte noch einmal, ob im Suchformular möglicherweise Kriterien einer früheren Suche übersehen wurden, durch die die Ergebnismenge unbeabsichtigt weiter eingeschränkt wird - löschen Sie diese und wiederholen Sie die Suche.
- Eine andere mögliche Fehlerquelle ist, daß ein "Like"-Operator benutzt wurde, der Suchbegriff aber keinen Platzhalter enthält. In diesem Fall erfolgt eine exakte Suche, also so, als wäre "=" ausgewählt worden. Eine Suche nach -Like- "AR" liefert z.B. nur zwei Suchergebnisse, für die der Gartenstandort tatsächlich exakt "AR" ist, während die Suche nach -Like-"AR%" alle (z.Zt.) 1416 Einträge mit BG-Orten im Gebiet AR liefert.
- Der umgekehrte Fall ("="-Operator und Suchbegriff mit Platzhalter) liefert immer ein leeres Ergebnisformular. Ändern Sie die Suchkriterien entsprechend und wiederholen Sie die Suche.
Allgemein gilt: Während die Dateneingabemöglichkeiten eng auf bestimmte autorisierte Nutzergruppen beschränkt sind, sind die Suchformulare jedem Nutzer zugänglich, der ein Leserecht in der Datenbank hat.
9.1 Akzession suchen
In dem unten abgebildeten Formular ("Akzession suchen") können Sie nach allen Einträgen für die Gattung Bromelia suchen, indem Sie erstens den Namen aus der Gattungsliste [9.1.2] oder zweitens den Namen aus dem Auswahlfeld des Wiss Name [9.1.3] einen beliebigen Namen der Gattung auswählen (z.B. "Bromelia acaulis Stokes") und dann das Epitheton und Autor löschen und durch "%" ersetzen ("Bromelia%"). Bei der Verwendung von Platzhaltern bedenken Sie bitte, daß ein Platzhalter am Anfang des Suchbegriffs eine Suche immer langsamer werden läßt als alle anderen Varianten, und daß exakte Suchen ("=") immer schneller sind als Ähnlichkeitssuchen ("Like").
Suchkriterien können innerhalb des Formulars beliebig kombiniert werden. Dabei ist nur zu beachten, daß alle eingegebenen Kriterium immer durch ein logisches "UND" verknüpft sind, d.h.: mit jedem weiteren Kriterium schränken Sie die Ergebnismenge weiter ein.
9.1.1 Formular Akzession suchen
Nach Aktivierung des Filters (Schalter mit Filter zur Akzession rechts oben in der Abbildung) wird eine Liste mit Datensätzen angezeigt, die den zuvor ausgewählten Kriterien entsprechen.
9.2.1 Ergebnisliste Akzession suchen
Durch Klicken auf das Symbol Eigenschaften rechts in der Ergebnisliste (s. [9.2.2]) gelangen Sie direkt zum ausgewählten Datensatz und können ihn entsprechend zur Bearbeitung öffnen, sofern gewünscht.
Beschreibung zur Ergebnisliste Akzession
9.2.3 Schaltfläche Schließen
Mit einem Klick auf die Schaltfläche können Sie das Formular wieder schließen.
9.2.4 Marker genaue Ortsangabe
Mit dem gesetzten Flag wird der jeweilige Bericht mit der vorab gewählten Ortsangabe geöffnet.
9.2.5 Bericht Übersicht Einheiten komplett
9.2.6 Bericht Übersicht nur lebende Einheiten
9.2.7 Bericht Übersicht nur lebende Einheiten mit Verbreitungsangaben
9.2.8 Bericht
10.1 Taxa suchen
Beispielsweise können Sie im unten abgebildeten Formular ("Taxa suchen") nach allen Einträgen für die Gattung Bromelia suchen, indem Sie erstens den Namen aus der Gattungsliste [10.1.2] oder zweitens den Namen aus dem Auswahlfeld des Wiss Name [10.1.3] einen beliebigen Namen der Gattung auswählen (z.B. "Bromelia acaulis Stokes") und dann Epitheton und Autor löschen und durch "%" ersetzen ("Bromelia%"). Bei der Verwendung von Platzhaltern bedenken Sie bitte, daß ein Platzhalter am Anfang des Suchbegriffs eine Suche immer langsamer werden läßt als alle anderen Varianten, und daß exakte Suchen ("=") immer schneller sind als Ähnlichkeitssuchen ("Like").
Suchkriterien können innerhalb des Formulars beliebig kombiniert werden. Dabei ist nur zu beachten, daß alle eingegebenen Kriterium immer durch ein logisches "UND" verknüpft sind, d.h.: mit jedem weiteren Kriterium schränken Sie die Ergebnismenge weiter ein.
Für eine neue Suche, ändern Sie die Filterkriterien im Suchformular [10.1.1] bzw. das entsprechende Formular für den Akzessionsbereich) entsprechend, oder löschen mit der Schaltfläche mit dem Papierkorb-Symbol alle Einträge und tragen ein neues Taxon ein.
10.1.1 Formular Taxa suchen
Nach Aktivierung des Filters (Knopf mit Filtersymbol rechts oben in der Abbildung) wird eine Liste mit Datensätzen angezeigt, die den zuvor ausgewählten Kriterien entsprechen.
Außer der Navigationsfunktion zwischen den Datensätzen bietet das Ergebnisformular [10.2] auch eine Berichtsfunktion [10.3 u. 10.4] Bei Drücken des Knopfes "Übersicht" in [10.2] werden die Ergebnisse der Suche in einer einheitlich gestalteten Übersicht ausgegeben, die entweder direkt ausgedruckt oder als Text- oder Excel Dokument gespeichert werden kann.
10.2 Formular Suchergebnisse Taxon
Durch Klicken auf den blauen Pfeil rechts in der Ergebnisliste (s. [10.2.1]) gelangen Sie direkt zum ausgewählten Datensatz und können ihn entsprechend zur Bearbeitung öffnen, sofern gewünscht.
10.2.1 Blauer Pfeil
Ergebnisse einer Suche aus dem Suchformular zum Taxon. Die blauen Pfeiltasten dienen dem Navigieren im Taxon-Hauptformular. Bei geöffnetem Taxon Formular (entsprechend: Akzessionsformular) wird bei Druck der Pfeiltaste der Datensatz aktiviert, der dem Suchergebnis entspricht.
10.2.2 Übersicht alle Einheiten
Öffnet den Bericht Übersicht alle Einheiten.
10.2.3 Übersicht nur lebende Einheiten
Öffnet den Bericht Übersicht nur lebende Einheiten.
10.2.4 Schließen
Mit einem Klick auf die Schaltfläche können Sie das Formular schließen.
10.3 Bericht Übersicht alle Einheiten
10.4 Bericht Übersicht nur lebende Einheiten
11 Export-Automatismen
Exportmöglichkeiten in Excel, die gemeinsam mit den Kustoden für den Garten- und dem Saatgutbankbereich ausgearbeitet wurden.
11.1 Formular Export-Automatismen
In unten abgebildeten Formular Export-Automatismen [11.1] finden Sie eine Auswahl in Excel an Exportmöglichkeiten, die für den Gartenbereich und den Bereich Saatgutbank zur Verfügung stehen.
Mit einem Klick auf die Schaltfläche wird das Formular geschlossen.
11.2.1 Formular Einheiten nach Excel
Um das unten abgebildete Vorauswahlformular mit den Filterfunktionen zu öffnen, klicken Sie auf die Navigationsschaltfläche Einheiten nach Excel [11.2] im Menüformular Export-Automatismen. Es öffnet sich ein Formular ("Taxa Suchen"), in dem entsprechend der Ausgangssituation eine Auswahl an Feldern angeboten wird und in Listenfeldern (höheres Taxon [11.2.2], Familie [.2.3], Gattung [11.2.4], wissenschaftlicher Name [11.2.5], Status wissenschaftlicher Name [11.2.6], Verbreitung [11.2.7], Name / Prüfer [11.2.8] und BG Ort [11.2.9]) und sogenannten "Checkboxes" (Name geprüft, Synonym geprüft und Schild geprüft [11.2.8], in die durch Anklicken mit der Maus Häkchen gesetzt werden) Möglichkeiten bestehen, die Datenmenge für den Export einzuschränken.
11.3.1 Export beprobtes Saatgut Voreinstellungen
Um das Vorauswahlformular zu öffnen, klicken Sie auf die im Menüformular Export-Automatismen auf die Navigationsschaltfläche „Saatgut-Proben nach Excel“ [11.3]. Es öffnet sich ein Formular "Export beprobtes Saatgut Voreinstellungen" [11.3.1], in dem entsprechend der Ausgangssituation ein Textfeld [11.3.2] angeboten wird und die Möglichkeit besteht, je nach Einlagerungsjahr, die Datenmenge für den Export einzuschränken. Mit einem Klick auf die Schaltfläche mit dem „Excel Symbol“ [11.3.3] wird der Datenexport gestartet. Mit der Schaltfläche mit dem Symbol „Mülltonne“ [11.3.4] können Sie das Feld Jahr [11.3.2] zurücksetzen.
11.4.1 Formular DSB Datenbestand Voreinstellung
Um das unten abgebildete Vorauswahlformular zu öffnen, klicken Sie auf die im Menüformular Export-Automatismen auf die Navigationsschaltfläche „DSB Datenbestand nach Excel“ [11.3]. Es öffnet sich ein Formular "DSB Datenbestand Voreinstellungen" [11.4.1], in dem entsprechend der Ausgangssituation zwei Listenfelder angeboten werden und die Möglichkeit besteht, je nach Seedbank Type [11.4.2], die Datenmenge für den Export einzuschränken. Die Schaltfläche mit den blauen Pfeilen [11.4.3] setzen das jeweilige Listenfeld zurück. Mit einem Klick auf die Schaltfläche mit dem „Excel Symbol“ [11.4.4] wird der Datenexport gestartet. Mit der Schaltfläche mit dem Symbol „Mülltonne“ [11.4.5] können Sie beide Listenfelder Seedbank Type [11.4.2] gleichzeitig zurücksetzen.
11.5.1 Formular Saatgut Voreinstellungen
Um das unten abgebildete Vorauswahlformular zu öffnen, klicken Sie auf die im Menüformular Export-Automatismen auf die Navigationsschaltfläche „Saatgut nach Excel“ [11.5]. Es öffnet sich ein Formular "Export Saatgut Voreinstellungen" [11.5.1], in dem entsprechend der Ausgangssituation eine Auswahl an Feldern angeboten wird und jeweils in Listenfeldern, Freitextfeldern und sogenannten "Checkboxes" (in die durch Anklicken mit dem Maus Häkchen gesetzt werden) Möglichkeiten bestehen, die Filterfunktion zu modifizieren. Mit der Schaltfläche „Export Saatgutproben“ starten Sie den Export in Excel und mit der Navigationsschaltfläche „Schließen“ können Sie das Formular wieder schließen.