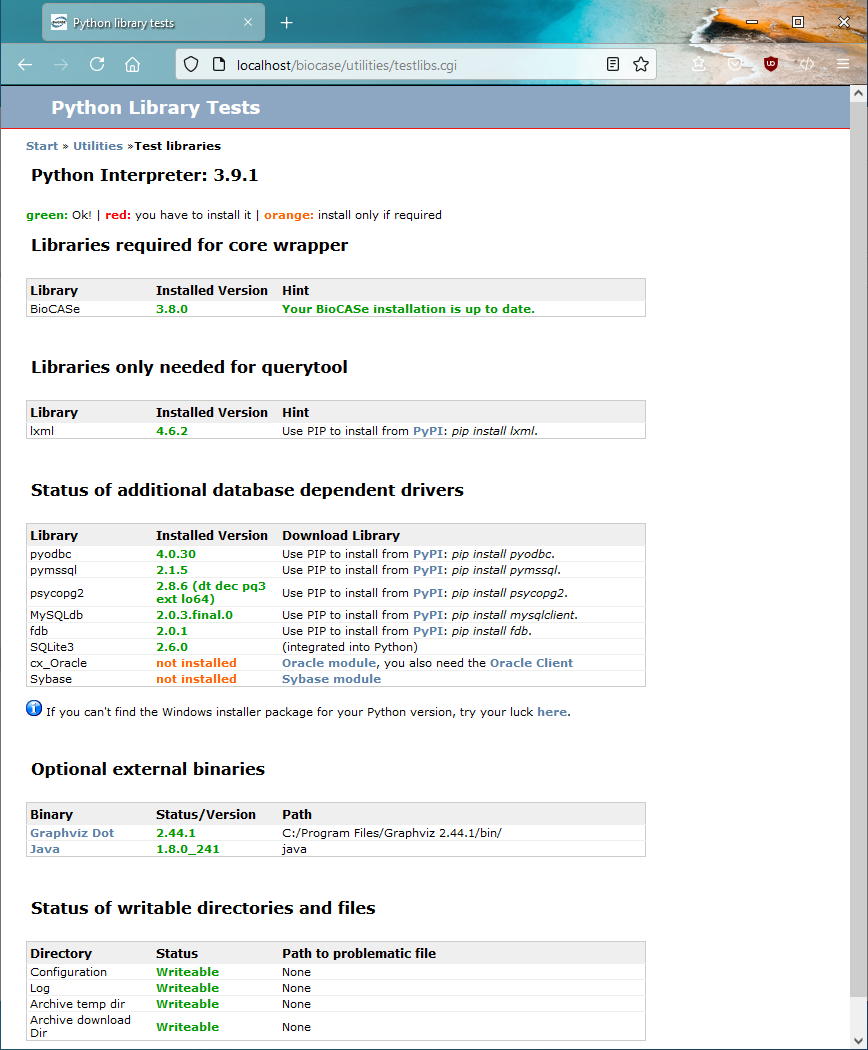Difference between revisions of "Installation (French)"
(→Installer les paquets additionnels Python) |
(→Installer les paquets additionnels Python) |
||
| Line 108: | Line 108: | ||
[[image:instLibrariesVanilla.png|450px]] | [[image:instLibrariesVanilla.png|450px]] | ||
| − | Les librairies spécifiques à BioCASe proprement | + | Les librairies spécifiques à BioCASe proprement dites sont déjà inclues dans le fichier d'archive que vous avez installé ou bien dans le répertoire Subversion d'où vous êtes parti. La librairie '4SuiteXML' est le nécessaire pour Local Query Tool (une interface de recherche pré-configurées qui vous permet d'accéder à vos donnes sur le Web). Si vous n'envisagez pas de l'utiliser, il n'est pas nécessaire de l'installer. Mais sinon cliquez sur le lien 'Download', trouvez le fichier d'installation qui convient à votre système d'exploitation, et installez 4SuiteXML à partir du fichier téléchargé. |
| + | |||
| + | Pour chaque type de base de données (SGBDR ou Système Gestionnaire be base de données Relationnelle dans le jargon), vous devrez toujours installer le package ou driver Python correspondant. Ce driver permet à un programme Python de se connecter à une base de données. Il doit être installé et configuré non pas au niveau de BioCASe, mais au niveau de l'environnement Python. Le BPS peut toutefois vous guider dans leur installation. | ||
| + | |||
| + | Si votre collection est par exemple stockée dans une base de données MySQL, cliquez sur le lien pour télécharger le module MySQL, trouvez le fichier d'installation qui correspond à votre version de Python et à votre système d'exploitation et faites l'installation. Une fois l'installation achevée, rechargez la page de test des libraires dans votre navigateur. La ligne de la liste qui correspond au driver devrait passer de l'orange pour 'non installé' à une indication verte mentionnant la version de la libraire. Répétez cette opérations si vous devez connecter d'autres types de base de données. | ||
| + | |||
| − | |||
La librairie "Graphviz" figurant parmi les librairies extérieures optionnelles est utilisée par le BPS pour créer une représentation graphique du modèle de donénes de votre bases de données dans la partie du site web utilisée pour enregistrer les tables (plus d'information sur cela dans [[DatasourceSetup#Setting_up_the_Database_Structure|Table Setup]] actuellement en anglais). Si votre modèle de données est très simple (c'est à dire, si la structure de votre BDD ne contient pas plus de 3 ou 4 tables), il n'est sans doute pas nécessire d'installer Graphviz. Dans le cas contraire nous vous recommandons l'installation : cliquez simplement sur le lien 'Download link', trouvez le fichier d'installation adéquat, et faites comme mentionné plus haut pour les autres librairies. | La librairie "Graphviz" figurant parmi les librairies extérieures optionnelles est utilisée par le BPS pour créer une représentation graphique du modèle de donénes de votre bases de données dans la partie du site web utilisée pour enregistrer les tables (plus d'information sur cela dans [[DatasourceSetup#Setting_up_the_Database_Structure|Table Setup]] actuellement en anglais). Si votre modèle de données est très simple (c'est à dire, si la structure de votre BDD ne contient pas plus de 3 ou 4 tables), il n'est sans doute pas nécessire d'installer Graphviz. Dans le cas contraire nous vous recommandons l'installation : cliquez simplement sur le lien 'Download link', trouvez le fichier d'installation adéquat, et faites comme mentionné plus haut pour les autres librairies. | ||
Revision as of 16:49, 10 April 2012
Traduction: Franck Theeten
Musée Royal de l'Afrique Centrale de Tervuren
Pour le projet CABIN (Central African Biodiversity Information Network)
Cette partie du Wiki explique comment installer le logiciel fournisseur de données BioCASe (‘BioCASe Provider Software’ aussi appelé "BPS"). Cela devrait prendre entre 15 et 60 minutes en fonction de votre degré de familiarité avec Python et Apache. Si vous êtes un débutant, veuillez lire le Guide du Débutant Beginner’s Guide en premier lieu.
Contents
[hide]Prérequis
Avant de commencer l’installation, assurez-vous que le système sur lequel vous avez l'intention d'installer le BPS remplit les conditions suivantes:
- Vous avez des privilèges d'administrateur sur cette machine, c'est à dire les droits d'utilisateur pour installer de nouveaux logiciels.
- Il est accessible de l'extérieur de votre établissement. Cela signifie qu'il doit soit être à l'extérieur d'un pare-feu institutionnel ou que, plus probablement, le port HTTP pour un accès Web est ouvert pour un pare-feu existant [note : il n’est pas nécessaire de satisfaire cette condition si vous installez BioCASe a des fins de test ou sur votre propre ordinateur pour vous entraîner individuellement].
- Une connexion directe peut être établie à partir de cette machine à la base de données à publier - soit parce qu'il n'y a pas de pare-feu entre les deux, ou bien que le port utilisé par le SGBD est ouvert (par exemple 3306 pour MySQL, 5432 pour PostGres, 1433 pour Microsoft SQL Server). Si le logiciel BioCASe est installé sur la même machine que le serveur de base de données, le pare-feu n’a normalement pas à être ouvert.
Si une de ces conditions n'est pas remplie, veuillez contacter votre administrateur système pour de l'aide, lisez la FAQ ou prenez contact avec l'équipe BioCASe.
Installation de Apache / IIS et Python
Si vous utilisez un système Linux, vous n'avez probablement pas besoin d'installer ces logiciels, car Apache et Python sont généralement préinstallés. Il en va de même pour MacOS X, mais vous devriez malgré tout jeter un oeil aux discussions et à la documentations accessible sur le web pour obtenir plus d'information sur les emplacements de fichiers dans le système.
Même si le provider fonctionne avec Apache et Internet Information Server (IIS) de Microsoft , nous vous recommandons d'utiliser Apache, qui est beaucoup plus facile à configurer. Toutefois, si vous utilisez déjà IIS, vous souhaitez peut-être le conserver. Les versions d'Apache recommandées sont 2.0 et 2.2.
Le BPS nécessite la version 2.5 de Python afin de fonctionner. Même s’il peut fonctionner également avec les versions 2.6 et 2.7, la version recommandée est de 2.5 Python (en fait la dernière sous-version stable de la branche 2.5: 2.5+). Pour les versions ultérieures, les librairies nécessaires pour la connexion du BPS à la base de données utilisé ne sont peut être pas encore disponible. Vous pouvez aller à la page de test des librairies de l'installation du Musée et Jardin Botanique de Berlin pour vous procurer le paquet d'installation du driver de votre base de données, et vérifier sa disponibilité pour de nouvelles versions de Python sur le bib site Web (par exemple, la bibliothèque 4SuiteXML utilisée pour l'exécution de l’interface de requête locale est actuellement uniquement disponibles pour Python 2.5). Soit dit en passant: vous pouvez installer plusieurs versions différentes de Python sur la même machine sans conflits.
Si vous faites l’installation sur un ordinateur Windows Vista ou Windows 7, nous vous recommandons de ne pas installer Apache dans le dossier Program Files par défaut. En effet à cet endroit le serveur Apache a un comportement imprévisible qui peut vous causer des ennuis lors de la modification de fichiers de configuration. Il suffit de choisir un autre chemin (par exemple C:\\Apache22 ou D:\\Apache22) pour parer à cet inconvénient.
Dès que vous avez installé avec succès Apache et Python, vous pouvez procéder à l'étape suivante.
Téléchargement du logiciel fournisseur
Vous pouvez télécharger le BPS soit comme une archive zippée g-ou directement à partir du Subversion du BGBM (Subversion ou SVN est un logiciel qui permet à plusieurs programmeurs de travailler en parallèles sur le même code, il facilite aussi l'archivage des versions du code et la documentation des changements en les stockant sur un réseau). La première option est la plus facile si vous n'êtes pas familier avec Subversion. Avec la deuxième option, il sera plus facile de mettre à jour votre installation ultérieurement. Si vous n'avez jamais utilisé Subversion avant et ne prévoyez pas de mise à jour régulière de votre installation, choisissez l'archive. Mais si vous prévoyez de mettre en place une installation de production, qui devrait être mise à jour, vous devriez opter plutôt pour le dépôt Subversion.
Téléchargement du fichier d'archive
Il suffit de télécharger l'archive à partir de la partie Téléchargement du site BioCASe et de décompresser le contenu du dossier de destination.
Téléchargement à partir du dépôt Subversion
Si vous utilisez Windows, vous devez installer un client Subversion premier (vous pouvez essayer Tortoise, qui est livré avec une jolie interface très commode). Linux et MacOS contiennent habituellement un client Subversion préinstallé.
L'URL de la dernière version stable est http://ww2.biocase.org/svn/bps2/branches/stable, que nous vous recommandons d'utiliser. La mise à jour de votre installation avec la dernière version BPS est alors facile, et revient à exécuter la commande « update » de Subversion. Si vous voulez télécharger une version définie, l'URL serait (exemple dans le cas de la version 2.6.0) http://ww2.biocase.org/svn/bps2/tags/release_2.6.0 .
Pour télécharger le BPS avec le client Subversion en ligne de commande (pré-installé sur Linux / MacOS), allez simplement au répertoire sur lequel vous voulez décompressez l’archive et introduisez :svn co http://ww2.biocase.org/svn/bps2/branches/stable biocase
Vous vous connectez alors au serveur du Jardin et Musée Botanique de Berlin avec un accès anonyme et télécharger tous les fichiers du sous-répertoire biocase. Dans le cas où vous utilisez Tortoise sous Windows, faites ub clic-droit sur le répertoire de destination dans l'explorateur Windows et choisissez «Checkout». Introduisez l'URL (http://ww2.biocase.org/svn/bps2/branches/stable), changez le nom du dossier de destination sur votre machine pour qu’il soit significatif et facilement reconnaissable par vous et appuyez sur OK:
Nous supposerons dans la suite de cette explication que vous avez installé le logiciel BPS dans un dossier nommé BioCASe, qui devrait ressembler à ceci maintenant:
Exécution du script d'installation
Le script d'installation va paramétrer les fichiers de configuration avec les valeurs que vous lui fournissez (en fonction de votre installayion) et lier les fichiers de script à votre installation de Python. Vous pouvez ré-exécuter le script de configuration dans le cas où vous modifiez l’emplacement d’Apache, Python ou du logiciel BioCASe lui-même sur votre ordinateur. Si vous souhaitez modifier ou corriger l'un des paramètres que vous avez déclarés pendant l'installation, vous pouvez également changer les valeurs en relançant à nouveau le script d’installation.
Pour exécuter le script, ouvrez une fenêtre de terminal (appelée «invite de commande", "commandes MS-DOS" ou encore "command prompt" en anglais dans Windows) à laquelle vous pouvez accéder sur Windows via le sous-menu « accessoire » du menu général, ou bien en tapant «cmd» dans le menu « exécuter ». Changez le répertoire de travail vers le dossier que vous avez téléchargé le BPS P Oar exemple si votre provider est installé à l'emplacement D:\\biocase tapezD:
cd D://biocaseTapez ensuite:
python setup.py
Si la commande ne marche pas, vous devez peut-être ajouter le nom de chemin complet vers l'exécutable Python pour que la fenêtre d'installation puisse le trouver. Ci dessous un exemple sous DOs pour Windows, en supposant que vous avez installé Python dans sa version 2.5 et dans le répertoire C:\Python25:
C:\Python25\python.exe setup.py
...adaptez les valeurs en fonction de la situation sur votre ordinateur) Assurez-vous que la version de Python figurant dans la cinquième ligne de la sortie correspond à celle que vous désirez (sinon ajoutez le chemin complet vers la bonne version de interpréteur comme montré ci-dessous):
Les questions posées par le script de configuration proposent des valeurs par défaut. Si vous souhaitez les conserver, il suffit d'appuyer sur Entrée.
Webserver domain: Il s'agit du nom de domaine du serveur Web que vous installez sur BioCASE, par exemple, http://www.moninstitution.org. Vous pouvez conserver la valeur par défaut localhost tant que vous configurez et testez l'installation localement, mais pour une machine la production réellement accessible par Internet, vous aurez besoin de changer cela dans le nom de domaine correct (ou adresse IP) ultérieurement.
Base URL: Ce sera la deuxième partie de l'URL de votre installation (l’adresse du site dans le serveur, par exemple http://moninstitution.org/monbiocase/ ). Si vous gardez la valeur par défaut, votre installation sera accessible plus tard à www.myinstitution.org/biocase. Ce paramètre correspond à une option des paramètres Apache.
Après avoir répondu à ces deux questions, le script mettra à jour vos fichiers. À la fin de la sortie que vous pouvez trouver les lignes dont vous aurez besoin plus tard pour créer le lien entre BioCASe et votre serveur web. Il ne faut donc pas fermer la fenêtre!
Configurer votre serveur Web pour BioCASe
Les fichiers et programmes visibles publiquement depuis le Web sont placés dans le sous-répertoire www de votre installation BioCASe et doivent être configurés sur votre serveur pour un accès en lecture depuis l'extérieur. Vous devriez toujours configurer cela à l'aide d'un répertoire virtuel: c'est à dire que vous ne devez pas installer BioCASe à la racine de votre serveur Web (par exemple sur '/var/www' sur Ubuntu). Sinon vous pouvez compromettre la confidentialité de votre serveur et permettre au modne extérieur de voir vos fichiers de configuration (qui incluent des mots de passe). Ainsi si vous avez installé BioCASe sur d:\biocase, le répertoire que vous devez déclarer comme répertoire virtuel dans la configuration de votre server est d:\biocase\www' et sera accessible par Internet via http://www.moninstitution.org/biocase.
Apache
Si vous utilisez Apache, l'ajout du répertoire BioCASe dans votre environnement se fait simplement en copiant les directives affichées à la fin du script d'installation dans le fichier de configuration d'Apache (httpd.conf dans le cas de la plupart des installations sur Windows). Ce fichier est le plus souvent situé dans le sous-répertoire conf de votre installation d'Apache. Si vous installer BioCASe sur un serveur qui est déjà utilisé pour publier des sites webs, veuillez en informer l'administrateur avant de modifier ce fichier!
Sauvez le fichier et redémarrez Apache pour mettre en vigueur les modifications (sous Windows ce redémarrage est souvent possible via l'interface graphique de votre Apache ou du package WAMP que vous avez installés, sous Linux via une commande Shell, comme sous Ubuntusudo /etc/init.d/apache2 force-reload.
Internet Information Server (IIS)
Si vous utlisez IIS vous devez créer d'abord un répertoire virtuel pour le répertoire physique c:\biocase\www en utilisant l'outil IIS Server Manager. Allouez tous les droits pour ce répertoire ('Read', 'Write', 'Script Execution', 'Directory listing'), utilisez le bouton Configure sur l'onglet virtual directory et associez finalement les extensions de fichier .cgi and .py avec le chemin de votre fichier exécutable Python. Vous devriez aussi aussi ajouter index.html à la des documents par défaut (Virtual Directory > Properties > Documents > Default).
Nous savons que configurer d'une manière générale Python pour IIS est souvent fastidieux. On trouve néanmons de bonnes explications sur le web, par exemple:
- http://www.ecp.cc/pyiis.html
- http://support.microsoft.com/kb/276494
- http://python.markrowsoft.com/iiswse.asp
Dès que vous avez terminé, vous pouvez tester votre installation de BioCASe en ouvrant un navigateur et en allant sur http://localhost/biocase (replacez localhost par le domaine sur laquelle vous avez installé BioCASe si vous ne travaillez pas localement). Vous devriez alors voir la page d'accueil du BPS:
Installer les paquets additionnels Python
Avant de pouvoir configurer votre installation, vous devez installer des extensions, en fonction du type de logiciel de la base de données à publier ainsi que des fonctionnalités du BPS que vous souhaitez utiliser.
Sur la page d'accueil du BPS, cliquez sur Utilities, puis library test pour naviguer sur la page permettant de tester la librairie (paquet de programmes).
Cette page indique également si cette librairie est présente sur le système et, si dans ce cas, avec quelle version. Sur une installation neuve, vous devriez voir un écran similaire à celui-ci:
Les librairies spécifiques à BioCASe proprement dites sont déjà inclues dans le fichier d'archive que vous avez installé ou bien dans le répertoire Subversion d'où vous êtes parti. La librairie '4SuiteXML' est le nécessaire pour Local Query Tool (une interface de recherche pré-configurées qui vous permet d'accéder à vos donnes sur le Web). Si vous n'envisagez pas de l'utiliser, il n'est pas nécessaire de l'installer. Mais sinon cliquez sur le lien 'Download', trouvez le fichier d'installation qui convient à votre système d'exploitation, et installez 4SuiteXML à partir du fichier téléchargé.
Pour chaque type de base de données (SGBDR ou Système Gestionnaire be base de données Relationnelle dans le jargon), vous devrez toujours installer le package ou driver Python correspondant. Ce driver permet à un programme Python de se connecter à une base de données. Il doit être installé et configuré non pas au niveau de BioCASe, mais au niveau de l'environnement Python. Le BPS peut toutefois vous guider dans leur installation.
Si votre collection est par exemple stockée dans une base de données MySQL, cliquez sur le lien pour télécharger le module MySQL, trouvez le fichier d'installation qui correspond à votre version de Python et à votre système d'exploitation et faites l'installation. Une fois l'installation achevée, rechargez la page de test des libraires dans votre navigateur. La ligne de la liste qui correspond au driver devrait passer de l'orange pour 'non installé' à une indication verte mentionnant la version de la libraire. Répétez cette opérations si vous devez connecter d'autres types de base de données.
La librairie "Graphviz" figurant parmi les librairies extérieures optionnelles est utilisée par le BPS pour créer une représentation graphique du modèle de donénes de votre bases de données dans la partie du site web utilisée pour enregistrer les tables (plus d'information sur cela dans Table Setup actuellement en anglais). Si votre modèle de données est très simple (c'est à dire, si la structure de votre BDD ne contient pas plus de 3 ou 4 tables), il n'est sans doute pas nécessire d'installer Graphviz. Dans le cas contraire nous vous recommandons l'installation : cliquez simplement sur le lien 'Download link', trouvez le fichier d'installation adéquat, et faites comme mentionné plus haut pour les autres librairies.
Changer le mot de passe par défaut
A la fin de la procédure de configuration, vous devriez changer le mot de passe. L'outil de configuration ('configuration tool' en anglais) est une interface web qui vous permet de configurer presque tous les paramètres du BPS, dont le mot de passe. Retournez à l'écran d'accueil du BPS (cliquez sur Start au sommet de la page, ou allez sur http://localhost/biocase si le serveur est sur votre machine), choisissez Config Tool, cliquez alors sur System Administration. L'interface vous demandera alors un mot de passe. Tapez le mot de passe par défaut ACDC, cliquez finalement sur Submit.
Vous serez alors redirigés vers la page 'Configuration' dont la partie supérieure devrait ressembler à:
Dans les deux premières lignes, vous verrez les valeurs que vous avez entrer en exécutant le fichier d'installation. Nous supposons ici que vous avez laissé les valeurs par défaut localhost et biocase. Vous pouvez encoder un nouveau mot de passe à la quatrièrme ligne de cet écran. Soyez précautionneux en le tapant. Si jamais vous l'oubliez, il est toutefois possible de le réinitialiser en modifiant directement les fichiers de configuration. Appuyez sur Update config pour sauvegarder le nouveau mot de passe dans les fichiers de configuration.
Si vous avez installé Graphviz, vous devrez préciser au BPS l'emplacement des fichiers binaires, car Graphviz n'est pas une librairie Python enregistrée directement au niveau de la configuration globale de Python. Pour ce faire, localisez l'emplacement de Graphviz sur votre disque dur et entrez le chemin de l'exécutable dans la zone de texte marquée par Graphviz dot binary. Sur des machines Linux elle devrait être similaire à l'emplacement par défaut (/usr/local/bin/dot). Sur un système Windows ce sera probablement quelque chose comme C:\Program Files\Graphviz2.26.3\bin\dot.exe. Pressez update config pour sauver ce chemin.
Vérifiez votre Installation
Avant de passer à l'étape suivante (configuration d'une connexion à une base de données), vous devriez vous assurer que tout est installé correctement:
- Tapez http://localhost/biocase (ou bien le nom de domaine et l'adresse qui correspond à votre installation) vous mène à la page d'acceuil du logiciel BioCASe (comme décrit à la section #Configurer votre serveur Web pour BioCASe).
- La page de test des librairies (Utilities > library test) mentionne que vous avez installé les paquets ou drivers pour votre BDD, 4SuiteXML (si vous souhaitez utiliser le Local Query Tool)et Graphviz Dot (optionnel, voir plis haut).
- Status of writeable directories ('Statut des répertoires modifiables') montre writeable ('inscriptible') en vert à la fois pour les 'Logs' (fichiers qui enregistrent les opérations sur la machine) et la configuration. Si ce n'est pas le cas, le chemin vers le fichier qui pose problème sera montré. Veuillez vous assurer que Python et/ou Apache peuvent écrire sur ce fichier. Par par exemple sur Ubuntu où Apache correspond à un compte utilisateur appelé 'www-data'
sudo chown -R www-data:www-data /var/www/biocase/log /var/www/biocase/config
sudo chmod -R 755 /var/www/biocase/log /var/www/biocase/config
Supposons, par exemple, que vous avez choisi d'utiliser BioCASe en combinaison avec deux bases de données, l'une en PostgreSQL et l'autre en Microsoft Access (pour laquelle il faut une connexion via la librairie ODBC) et que vous ne souhaitez pas utiliser le Query Tool, la page de vérification des librairies devrait alors ressembler à cela: